『Xperiaで取った写真をパソコンに転送するのどうしたら良いの?』
『写真を転送するケーブル、今持っていないんだけど』
『クラウドに上げずに直接画像を転送したい』
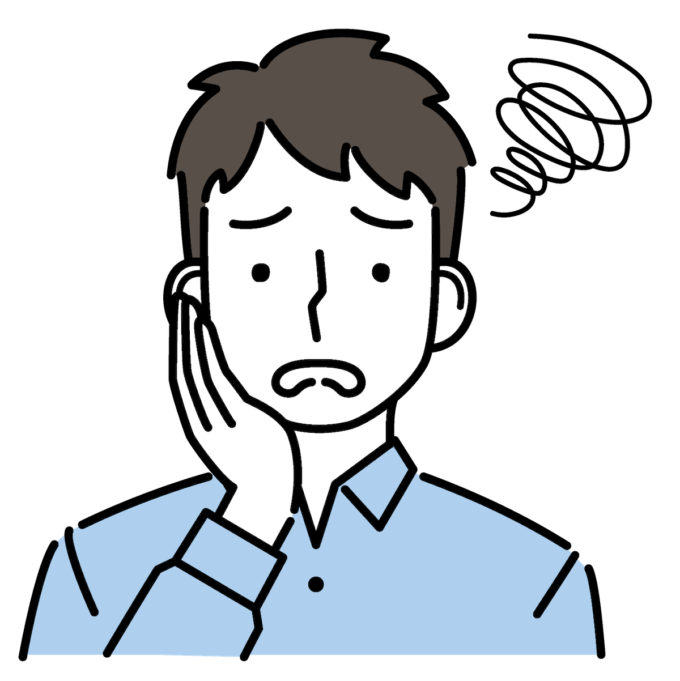
こんな悩みを解決方法する一番簡単な方法をご紹介します
それは、Bluetoothを使った無線での転送です
この方法を使えば、例えば個人のスマホで取った画像を、会社や友達などのパソコンに簡単におくる事ができます
・ネット回線なし
・転送ケーブルなし
・スマホとパソコンだけ使用
上の条件で、スマホで撮った写真をパソコンに転送する一番簡単な方法がわかる
XperiaからWindows10のパソコンにファイルを転送する方法
XperiaからWindows10のパソコンにファイルを転送するのに一番簡単な方法はBluetoothを使ったファイル転送です
この方法だと、パソコンがインタネット接続していなくても、接続ケーブルが無くても、いつでのどこでも、Xperiaとパソコンさえあれば簡単にファイルを転送することが出来ます
私はクラウドにデータを上げたり出来ない時にこの方法をよく使います
実際の所、ケーブルやネット環境があったとしても、この方法だとケーブルなどの用意している間にサクッとデータを転送してしまえるのでとても便利なんです
準備
Bluetoothの設定
まず一度Xperiaとパソコンの接続設定をしておく必要があります。
めんどくさ!と思った人、最初だけなので初回だけ我慢して、設定しましょう。
まず最初にXperiaのBluetoothをONにしてください([設定]→[Bluetooth]→[ON/OFF]ボタンをクリックしONの状態にする)。
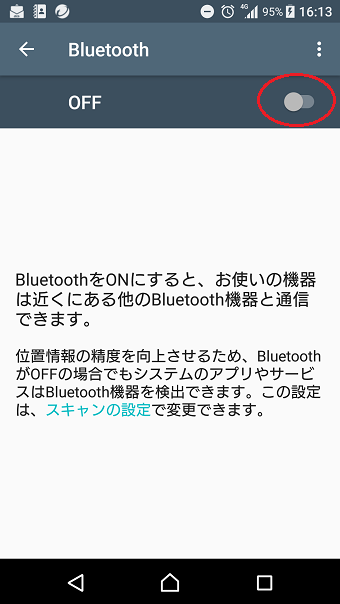
次にWindows側を操作します。
画面左下の[Windowsマーク]→[設定]→[デバイス]→[Bluetoothとその他のデバイス]を選択。
そしてBluertoothがオンになっていない場合はONにして下さい(①)。
次に「Bluetoothまたはその他のデバイスを追加する」(②)をクリック。
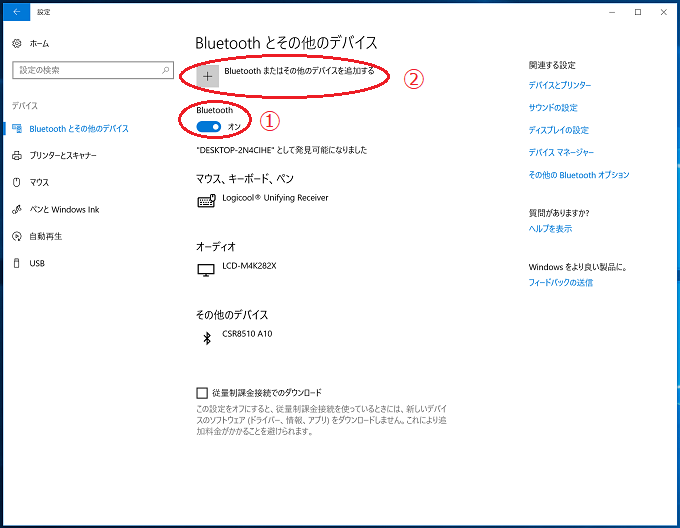
追加するデバイスの種類を選択する画面が出てくるの[Bluetooth]を選択して下さい。

Bluetoothデバイスが複数ある場合、複数表示が出ますが、この中から追加するXperiaを探してクリックしてください。
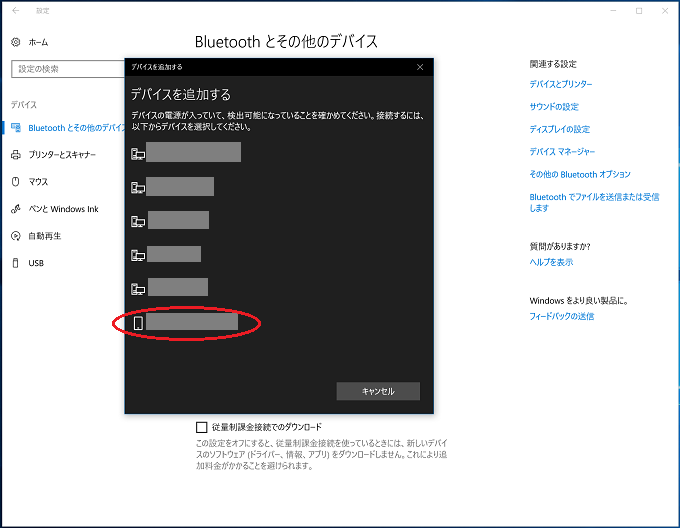
Xperiaの画面にBluetoothのペアリング登録するかどうかのメッセージが表示されるので「ペア設定する」をクリックする。
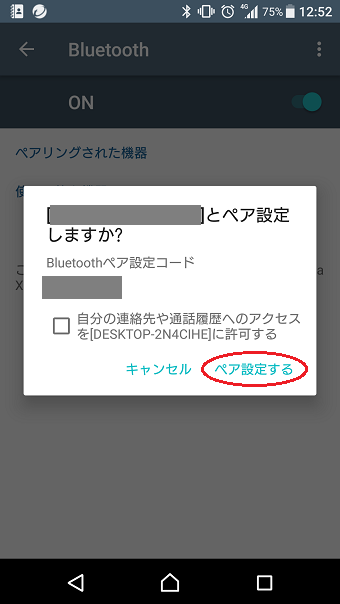
次にパソコン側にもXperiaと接続(ペアリング)するかどうかのメッセージが表示されるので[接続]をクリックする。
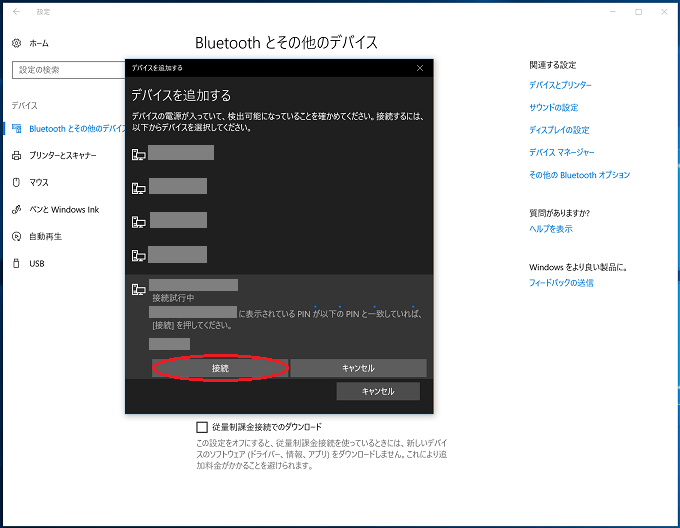
以下のメッセージが表示されれば接続設定(ペアリング)完了です。
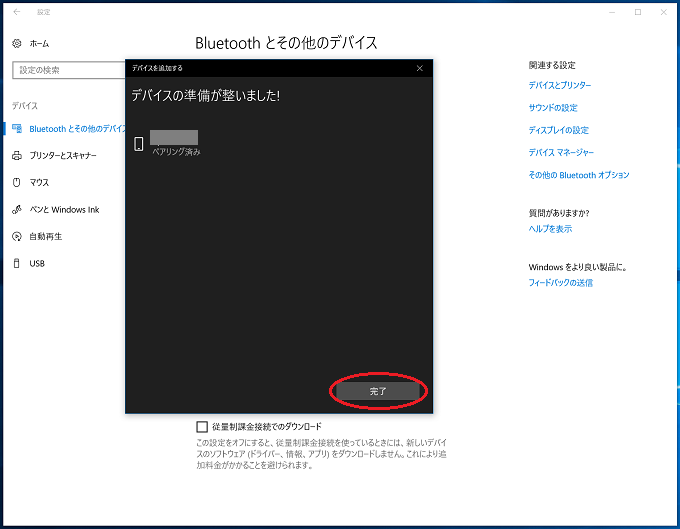
1度この設定をしてしまえば次からはここまでの設定は不要です。
画像ファイルの転送
準備は出来たのでさっそく画像をXperiaからパソコンに転送してみましょう!
パソコン側をファイルを受信出来る状態にする
画面左下の[Windowsマーク]→[設定]→[デバイス]→[Bluetoothとその他のデバイス]→[Bluetoothでファイルを送信または受信します]を選択。
そしたらファイルを送信するのか受信するのかを選択する画面がポップアップ表示されるので[ファイルを受信する]を選択してください。
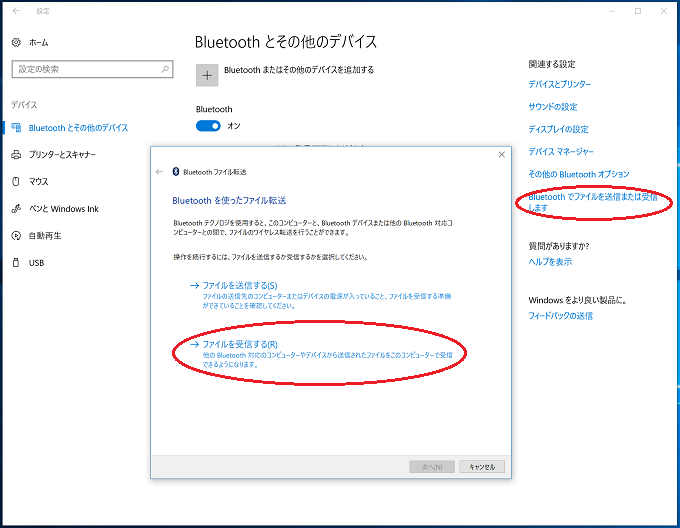
Windowsがファイルを受信できる状態になりました。

Xperiaから画像ファイルを転送する
Xperiaから画像ファイルを転送するのに、デフォルトでインストールされているアルバムアプリを使います。
[アプリ]→[アルバム]
アルバムアプリが立ち上がったらパソコンに転送したい画像を選択してください。1枚だけでも、複数枚同時でも転送できます。
以下、1枚の写真を転送する方法をで説明します。
転送したい画像をアプリで選択すると下の写真のような画面が表示されますので、下段のBluetoothマークをクリックして下さい。

そうすると、どのBluetooth機器に転送するか一覧表で表示されるので、送信先のパソコンを選択して下さい。
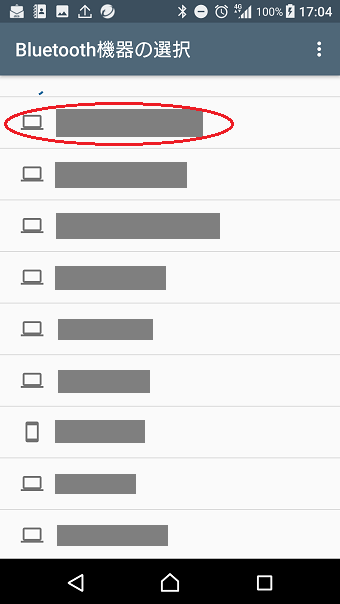
これで転送が開始されます。
パソコンに保存
ファイルの転送が始まると、次のようにファイルの受信中の表示が出ます。
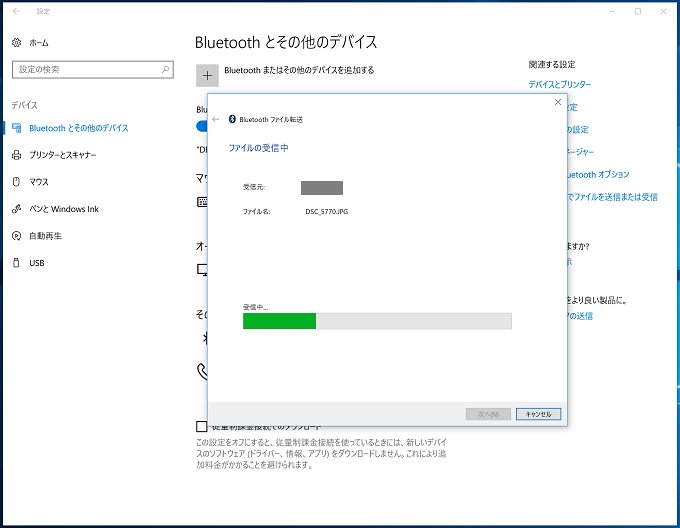
パソコン側で受信が完了したら次のように表示されるので、保存場所を指定して[完了]ボタンをクリックして下さい。
これで転送完了です!
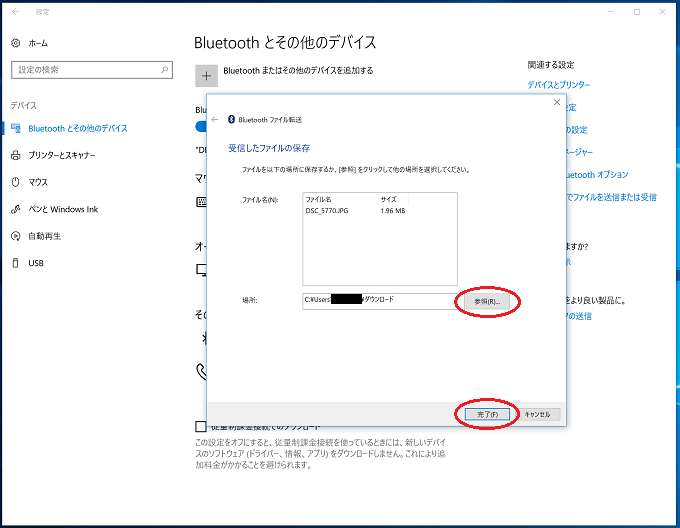
まとめ
どうですか?簡単でしょ?
この方法だとパソコンのネット接続、接続ケーブル、転送アプリなど一切不要で本当に簡単に画像を転送できます。覚えておくと本当に便利ですよ。
Blutoothを使った事がない人は接続(ペアリング)の設定に戸惑うかもしれませんが、最初に接続する時1回だけの設定なので頑張ってやってみて下さい。
今回はスマホで撮った写真の転送の方法を紹介しましたが、全く同じ方法で他のファイルもパソコンに転送できるので試してみて下さい。
参考までに、私は画像ファイル含め『ESファイルエクスプローラ』という無料アプリを使っています。GoogleのPlayストアで無料でダウンロードできます。
おすすめ記事
おすすめ記事では毎月のスマホ料金を最大6割も安くする方法をご紹介しています
ご紹介する方法でスマホの利用料金をかしこく節約することで
これまで我慢してきた食事や旅行・趣味に使うお金が増えたと言う人がどんどん増えています
おすすめ記事でご紹介するプランは、名前も聞いたことがないあやしい格安SIM業者ではありません
すべて大手通信キャリア(docomo、au、softbank)が提供しているプランです
格安SIMでよくある速度制限やサービス打ち切の心配もありません
また、スマホ本体もそのまま使えるし、キャリアメールも持ち運び出来るので、プランを変更するだけで後は使用感など何も変わらないんです
早くプラン変更しないと毎月数千円、年間で数万円損してしまいますよ

