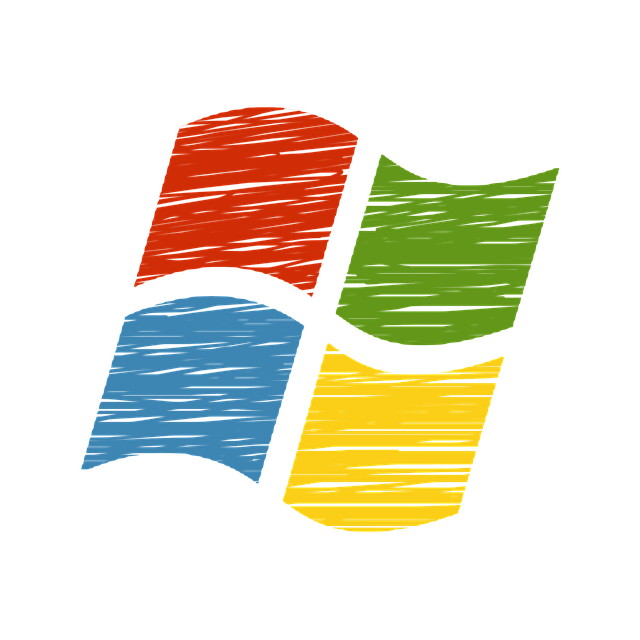最近はスマホ、タブレット、パソコンと1人で沢山のデバイスを使っている人が多いのでは無いでしょうか?
そして、クラウドでのファイル共有だけでは無く、パソコンそのものを外部から操作したいと思った事はありませんか?
そんな時の強い味方がリモートデスクトップというアプリです。
私も以前から使った事はあったのですがWindows10にパソコンのOSをアップデートしたら使えなくなっているではありませんか……。
そこで色々調べてこの問題を解決する方法をがわかったのでご紹介します。
Windows10にリモートデスクトップで接続出来ない時の解決方法
Windows10でリモートデスクトップが使えない理由は、色々しらべた結果以下の3つだという事が分かりました。
この3つを順番に説明していきます。
問題その1:セキュリティーソフトのファイアウォールの設定
一番引っかかりやすいのこれ!セキュリティーソフトにはウイルスの発見・削除の機能以外に外部からの乗っ取りを防ぐためにファイアウォールという侵入を防ぐ壁の役目をする機能が付いています。
これが設定されているとどんなに頑張っても、ちゃんとリモートデスクトップの設定を行っても接続出来ません。
確認方法は、ソフトの種類がたくさんあるのでここで全てご紹介する事は出来ませんが、コレが原因かどうかは簡単に確認出来ますので、次の方法で確認してみて下さい。
確認方法:
一時的にセキュリティーソフトの機能を停止してリモートデスクトップでWindows10が搭載されたパソコンに接続を試みて下さい。
これで接続可能になればセキュリティーソフトが問題だったという事が確定です!
でもだからと言ってセキュリティーソフトを以後ずっと停止にして置くのは危険なのでリモートデスクトップで使うポートを開ける設定を行い、必ずセキュリティーソフトは有効にしておきましょう!
設定方法は「セキュリティソフトの名称」「ポートの開け方」などでググれば見つかると思いますのでご自身のソフトの設定をしらべて見て下さい。
問題その2:Windows10のリモートデスクトップ設定が出来ていない
パソコンが詳しくない人はけっこうこれで引っかかる人が多いと思います。
リモートデスクトップは便利な機能で、自分で自分のパソコンにアクセス分にはなんの問題もありませんが、赤の他人があなたのパソコンに勝手に接続してきたらどうします?
という事で、Windows10ではリモートデスクトップの設定は最初は無効になっています。
リモートデスクトップの設定した記憶が無いと言う人は直ぐに確認して見て下さい。
問題その3:通信する時のセキュリティーの方式が合っていない
なんじゃそれって感じですよね、Windows10 のパソコンと接続する時、情報が盗まれないように暗号化が掛かります。この暗号化の方式にはいくつかの方式がありこれが合っていないと繋がりません。
そんなこと言われても!とお嘆きの方、大丈夫ですWindows10はデフォルトでSSLに設定してあるのでこれをオートの設定しておけば大丈夫です。
設定方法は次の通りです。
1) Windows10のスタートメニューを右クリック
2) 「ファイル名を指定して実行」を選択
3) 名前のところに「gpedit.msc」と入力
4) 「ローカル グループポリシー エディター」が起動
5) 「ローカル コンピューター ポリシー」→「コンピューターの構成」→「管理用テンプレート」→「Windowsコンポーネント」→「リモートデスクトップ サービス」→「リモートデスクトップ セッションホスト」→「セキュリティ」の順に選択
6) 右側の「リモート(RDP)接続に特定のセキュリティレイヤーの使用を必要とする」を選択して、ダブルクリック
7) 画面右上の「有効」をクリック。そしてその下にある「セキュリティ レイヤー」から「ネゴシエート」を選択
8) OKボタンを押す。
これで設定完了です。
Windoes10のパソコンにつないでみましょう。