iPadもついにiPadOSでようやくマウスが使えるようになりました。
正直これまでiPadは画面が大きなiPhoneといった感じで、パソコンの様な作業を行う用途には向かず、iPhoneのように持ち運びに便利とというメリットもなく、多機能なデバイスにも関わらず、中途半端という印象を持っている人が多かったのでは無いでしょうか?
でもiPadOSによって、ようやく大きなiPhoneを脱却し、よりハイグレードなデバイスへと進化しました。
Bluetoothマウスが使えないなど、設定仕方がわからない人がいるようなので、設定方法などご紹介したいと思います。
iPadでマウスを使う方法
準備
OSの準備/確認
iPadでマウスを使うのに一番大事な準備はOSをiPadOSにアップデートすることです。
アップデート出しないと使えないので、まず最初にアップデートを行って下さい。
※アップデート済みかわからない場合も、下記のOSをアップデートする方法の手順でOSのバージョンを確認することが出来ます。
OSをアップデートする方法:

[一般]→[ソフトウェア・アップデート]
この画面でソフトウェアをアップデートしてください。
尚、既にiPadOSにアップデート済みの場合は「iPadOS 13.xお使いのソフトウェアは最新です」と表示されます。
マウスの準備
次にマウスの準備です。
マウスはどんなタイプの物が使えるのでしょうか?
以下のタイプのマウス試してみましたが、何れのものでも使えました。
- 有線マウス
- Bluetoothマウス
- Logicoolマウス(Unifying対応レシーバー)
まずはお手持ちのマウスを使って試して見ましょう!
Bluetoothマウスが使えない!!
と言う人の声を聞きますが、実は通常のBletoothデバイスとは別の場所に設定があるので、こちらから設定すれば問題なく使えますのでご安心下さい。
有線マウスやレシーバーが必要なタイプのマウスを使うと、iPadのUSB-Cの唯一のポートを使うことになってしまい、なにかと不便なのでBluetoothタイプのマウスを使う事をお勧めします。
設定
マウスをiPadに接続する
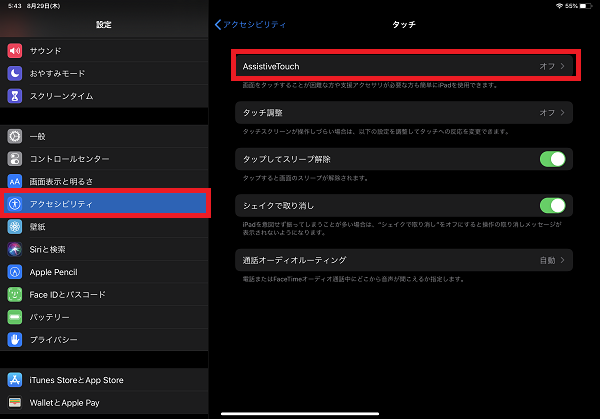
[設定]→[アクセシビリティ]→[AssitiveTouch]
でAssitiveTouchを選択してこの機能を有効にして下さい。

そして画面の[デバイス]を選択して下さい。
デバイスという画面が表示されるので「bluetoothデバイス….」を選択して下さい。
ここで、マウスをペアリングモードにして下さい。
マウスをペアリングモードにする方法は、マウスによって異なるので、ご自身のお持ちのマウスの方法をご確認下さい。
マニュアル失くしちゃった!
という人はググればネットで見つかると思うので探して見て下さい。
ちなみに私が持っているELECOMのマウスは背面にボタンがありこれを数秒長押しすることでペアリングモードになります。
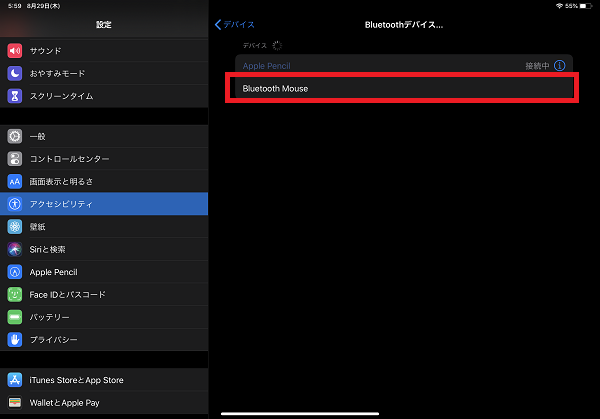
iPadがうまくマウスを認識すると「Bluetooth Mouse」と表示が出るのでこれをタップして下さい。
「接続中」の文字が出たら接続完了です。
この時点でマウスのポインタが表示されマウスで操作できます。
iPadのポインタはパソコンでよく見る矢印ではなく、丸の中に点がある形をしています。
尚、この設定は最初の1回だけすればよく、次からはマウスの電源を入れるだけで自動的にiPadと接続されます。
表示をスッキリさせる設定
上記の設定だけで、基本的にマウスが使えうようになりますが、使い勝手を良くするためにお好みで次の設定をしましょう!
■画面右横に表示されるボタン状の設定を消す
1つ前の[Assistive Touch]に戻って、
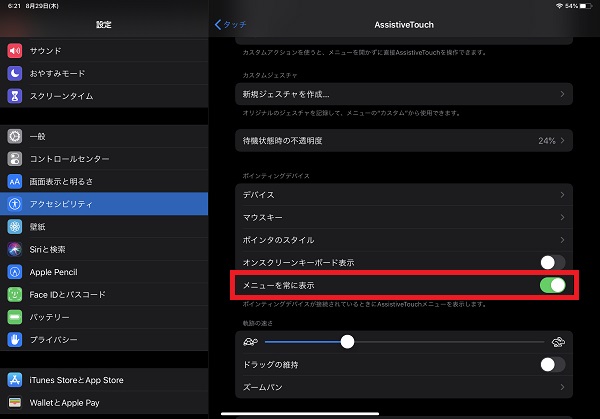
[メニューを常に表示]をタップしてOFFにしてください。そうすると、画面の右横にあった、変なボタン状のメニューが、マウスを接続している場合だけですが消えるようになります。
この変な設定は地味に鬱陶しいので、消してしまいましょう!
この設定は、表示が出なくて不便に思うことは今の所1度もないので、安心してOFFにしてください。
■マウスのポインタの設定を行う
先程の設定の2つ上に[ポインタのスタイル]というメニューがあるのでこれを選択して下さい。
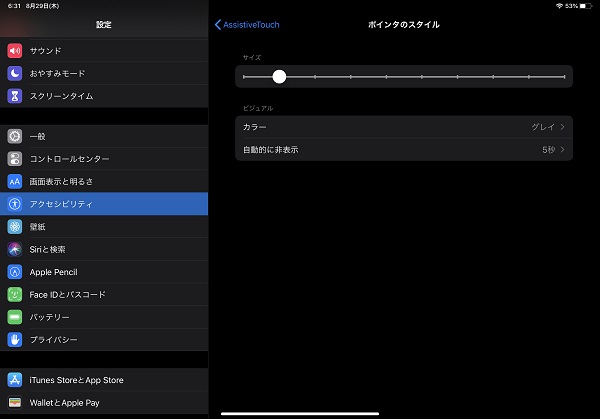
ここでは、ポインタのサイズと、色、そしてポインタを使わない時、何秒でポインタの表示を消すのかを設定出来ます。
お好みで設定してみて下さい。
参考までに、私は、ポインタの大きさは、一番小さく、色はグレー、自動的に非表示は5秒に設定しています。
個人的にはこれがベストです。
設定は以上です。
iPadでマウスを使った感想
iPadでマウスを使った感想ですが、とても使いやすいと思います。
クリックだけでなく、なんと画面のスワイプなどの操作もマウスで簡単に出来、マウスがあれば画面をタッチすることなく、全ての操作が可能です。
マウスが使えるようになるだけで、iPadの使い勝手が格段に向上します。
ぜひ皆さんも使ってみて下さい。

