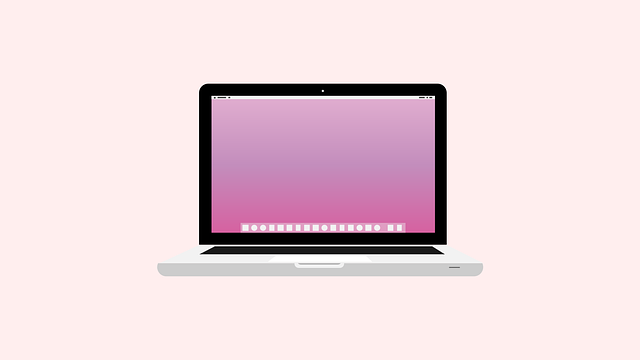最近はノートパソコンを大型モニタに接続して使う人が多いと思います。
その時、ノートパソコンが邪魔なので蓋を閉じたいのですが、蓋を閉じるとパソコンがスリープしていまします。
これを回避する時に必要なのが、パソコンのクラムシェルモードに切り替える設定です。
そこで今回、Windows11をクラムシェルモードに切り替える方法を詳しく説明していきます。
目次
Windows11パソコンをクラムシェルモードで使用する方法
クラムシェルモードとは
クラムシェルモードとは、ノートパソコンを外部ディスプレになどに接続し、内臓ディスプレイを閉じた状態で使用するモードのことを言います。
普通はノートパソコンの蓋をしめると、スリープ状態になり、パソコンが使用できない状態になりますが、外部ディスプレイに接続されている事を感知し、いわゆるデスクトップPCの本体のような状態で使用できるようになモードです。
用意するもの
クラムシェルモードにする前に、ノートパソコン以外に下記のものを用意し、ノートパソコンと接続しておいてください。
- ディスプレイ
- マウス
- キーボード
- 電源
マウス、キーボードはBluetoothなどの無線接続で接続するものでも大丈夫です。
電源は、ノートパソコンを購入した際に付属されている標準のもので大丈夫です。
電源は必ずノートパソコンに接続して、電源が供給されている状態にしておいてください。
クラムシェルモードの設定方法
ではクラムシェルモードで動作させる為の設定方法をご紹介します。
1.検索ウインドウを起動
- 最下段の虫眼鏡のアイコンをクリック(①)
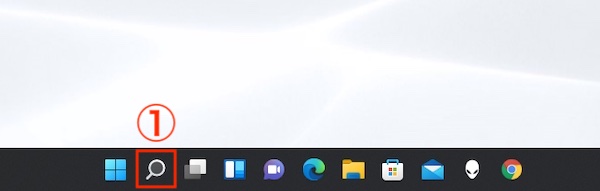
2.「コントロールパネル」を起動
- 検索窓に「コントロールパネル」と入力(②)
- コントロールパネルアプリのアイコンをクリック(③)
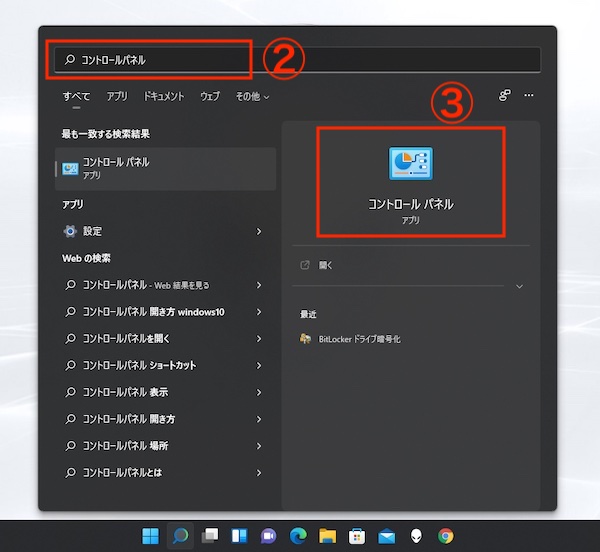
3.「ハードウェアとサウンド」を起動
- 「ハードウェアとサウンド」をクリック(④)

4.「電源オプション」を起動
- 「電源オプション」をクリック(⑤)
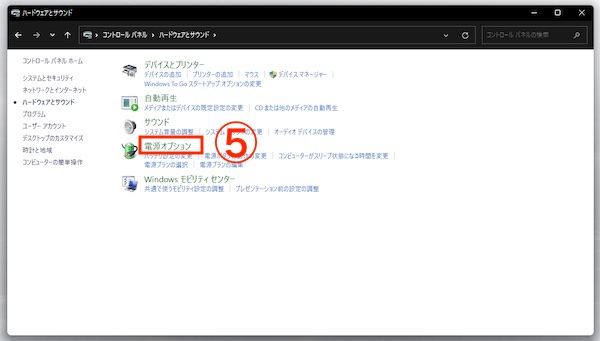
5.「システム設定」を起動
- 「カバーを閉じたときの動作を選択」をクリック(⑥)
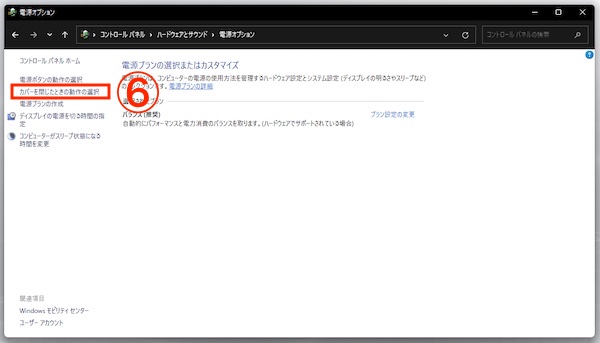
6.「カバーを閉じたときの動作」を選択
- 「電源に接続」の列の「カバーを閉じたときの動作」で[何もしない]を選択(⑦)
- 設定が完了したら[変更を保存]ボタンをクリック(⑧)
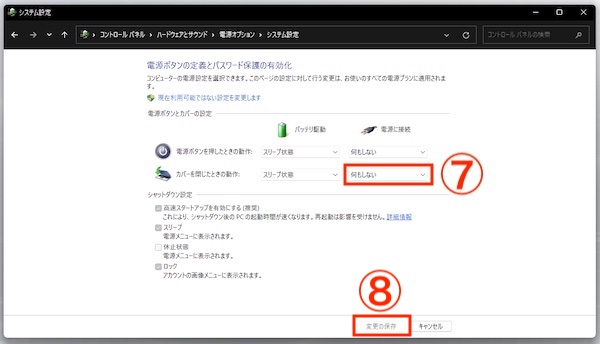
これで設定完了です。
まとめ
Windows11のパソコンをクラムシェルモードで使用する方法(設定方法)を詳しく説明しました。
かなり深いところで設定する必要はありますが、一度設定しておけば、今後この設定を触る必要がないので、パソコンが苦手な人もの頑張って設定してみてください。