AndroidスマホとMacbook間での写真などのファイルのやりとりを行う場合、iCloudなどのクラウド経由して行う事が多いですが、会社のスマホなどクラウドで連携出来ない場合もありますよね。
そんな時に簡単にファイルを転送する方法をご紹介します。
クラウドを使わない場合、
- USBケーブルを使ってファイルを転送する方法
- USBメモリを使ってファイルを転送する方法
- ファイル転送アプリ・ソフトを使って無線でファイルを転送する方法
があります。
今回は一番簡単で手間のかからない「1.SBケーブルを使ってファイルを転送する方法」をご紹介します。
では早速、転送するための準備とファイルを転送する方法をご紹介します。
Androidスマートフォンで撮った写真をMacbookに取り込む方法
準備
準備としては、ご自身のAndroidスマートフォンとMacbookそれぞれに接続可能な形状のコネクタを持つケーブルを用意して下さい。
私は、スマートフォンはXperia1、MacはMacbook(M1、2020)を使用しているので、Type-c – Type-cを使ってファイルを転送しています。

Macbookの場合Windowsのと異なり、ファイルを転送するためのアプリの導入が必要となります。
でも、サードパーティー製の怪しいアプリでは無く、Googleが提供しているアプリです。
アプリの導入は初回だけですし、インストール方法も簡単なのでさくっとやってしまいましょう!
アプリの入手方法
下記にGoogleのアプリダウンロードサイトのを貼っておくのでここからアプリをダウンロードして下さい。
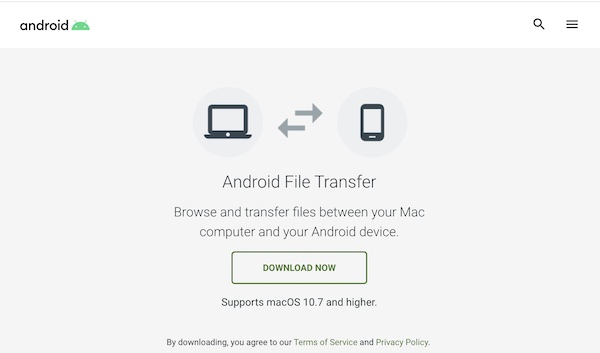
このサイトにアクセスすると、上に写真の通りが画面が表示されるので、中央部分の[DOWNLOAD NOW]をクリックしてアプリをAndroid File Transferアプリをダウンロードして下さい。
ダウンロードが終わったら、いつものアプリをインストールすると時と同じ要領でdmgファイルをダブルクリックしてインストールを行って下さい。
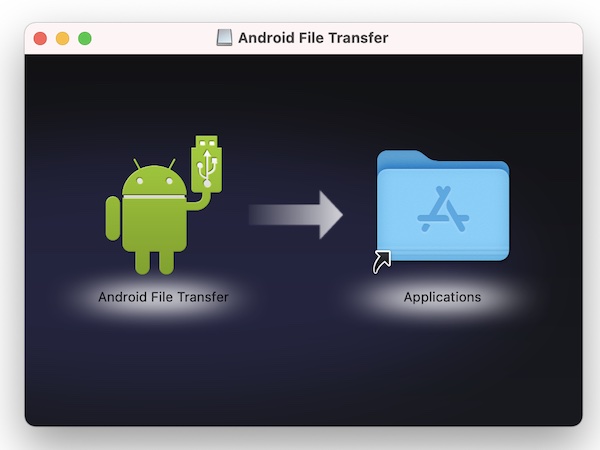
これで、準備は完了です。
ファイルの転送方法
ファイルの転送方法はとても簡単です。
Androidスマートフォンと、Macbookを用意したケーブルでつなぐだけです。
ケーブルをつなぐと、自動的にMac側でAndroidを外部ストレージと認識してFinderのような画面が起動します。
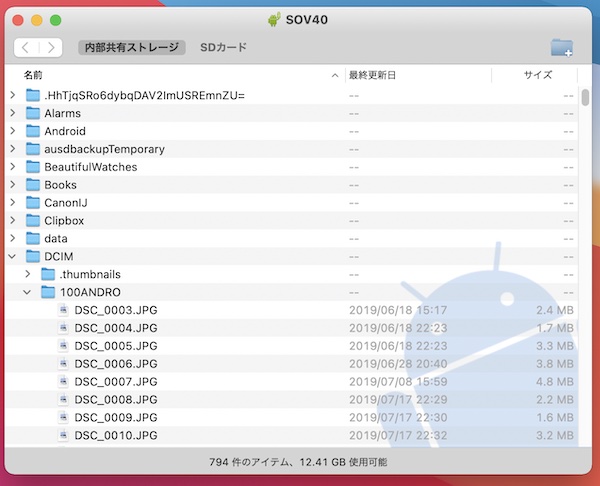
写真であれば『DCIM』フォルダの中に入っていいるのでこのフォルダをクリックして、読み込みたい写真(ファイル)の位置まで進んで行って下さい。
そして必要なファイルまたはフォルダをドラッグ&ドロップでMacにコピーして下さい。
これでファイルの転送は終了です。
