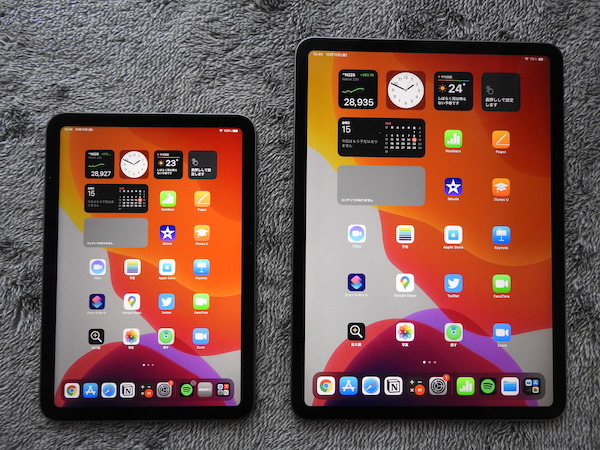少し前まで、iPad間のデータ移行と言えば、iTunesアプリを使ったバックアップ・リストアが主流でした。
しかし、
- パソコンを用意しなければいけない
- iTuneアプリをインストールしないといけない
- 一旦パソコンにデータをバックアップ(同期)しないといけない
など、パソコンが得意な人であってもめんどくさい作業をしないといけませんでした。
しかし、最新のOSではBluetoothを使ったクイックスタートで簡単にデータ移行が行える様になっているんです。
今でも昔ながらのiTuneを使ったデータ移行も出来るのですが、今回はこのパソコン不要で簡単にデータ移行が出来るクイックスタートでのデータ移行の方法をご紹介します。
今回は私が元から所有しているiPad Proから新しく購入したiPad mini(第6世代)へのデータ移行を例にご紹介します。
この記事を読んでわかること
iPad本体だけで、簡単にiPad間のデータ移行を行う方法がわかる
※これを知っておくと特にiPadを買い替えた時に便利!
パソコン不要、iPad本体だけで簡単にデータを移する方法
説明の都合上、新旧iPadの名称を以下次の通りとします。
元から所有するデータ移行元のiPad Pro → iPad(元)
新たに購入したデータ移行先のiPad mini → iPad(先)
では早速データ移行方法を解説して行きます。
iPad(先)の電源をオン
iPad(先)とiPad(元)を図のように並べて置いて下さい。そしてiPad(先)の電源を入れて下さい。
※本手法ではデータ移行にBluetoothを使うので、iPadは下のようにすぐ近くに置いて実施して下さい。

※左側:iPad(先)、右側:iPad(元)
言語選択で「日本語」を選択
購入したばかりなのでまずは言語設定から始まります。
言語選択の画面で日本語を選択して下さい。
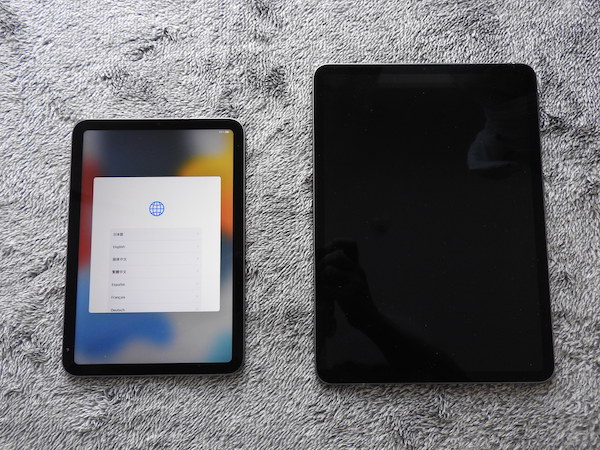
※左側:iPad(先)、右側:iPad(元)
国または地位を選択で「日本」を選択
次に国または地域の選択画面が表示されるので日本を選択して下さい。

※左側:iPad(先)、右側:iPad(元)
クイックスタートでデータ移行開始
ここからデータ移行開始です。
言語設定、地域設定完了するとiPad(先)の画面にクイックスタートが表示されます。
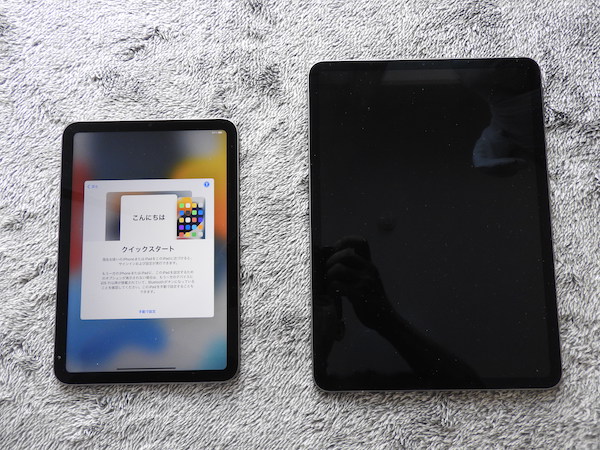
※左側:iPad(先)、右側:iPad(元)

ここでiPad(元)の電源を入れて下さい。そうすると、iPad(元)の画面に新しいiPadを設定の画面が表示されますので、[続ける]をタップして下さい。
※左側:iPad(先)、右側:iPad(元)
iPad(元)の方に穴の空いたデザインのポップアップが表示されるので、表示の指示に従い、iPad(元)をiPad(先)の上にかざし、毛糸だまのような模様を穴から見えるように重ねて下さい(カメラでバーコードを読み込む要領)。

※左側:iPad(先)、右側:iPad(元)
すると、次にiPad(先)の方に「ほかのiPadのパスコードを入力」と表示が出るので、iPad(元)で使っていたパスコードを入力して下さい。
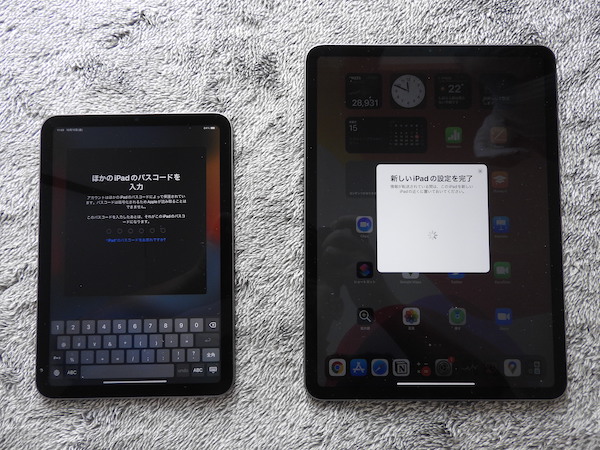
※左側:iPad(先)、右側:iPad(元)
このでアクティベートが始まります。
すこししたら、iPad(先)にTouchIDを設定する画面が表示されるので、画面の指示に従って、設定を行こなって下さい。
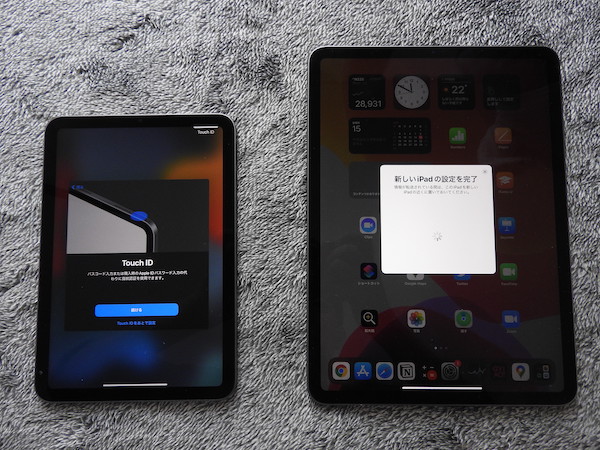
※左側:iPad(先)、右側:iPad(元)
次にiPad(先)の画面に「iPadからデータを転送」という画面が表示されるので[続ける]をタップして下さい。
ここから、各種設定とデータの転送が開始します。
私の場合データ少なかったの予測転送時間20〜25分と表示されましたが、たくさんのデータが入っている人は、結構時間がかかると思います。
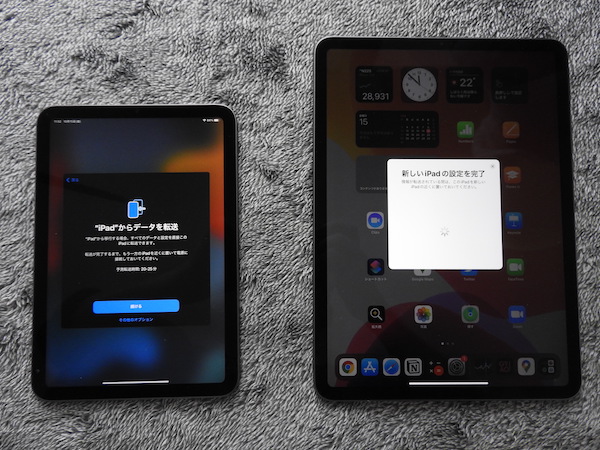
※左側:iPad(先)、右側:iPad(元)
次にiPad(先)の画面に利用規約が表示されたら[同意する]をタップして次に進んで下さい。
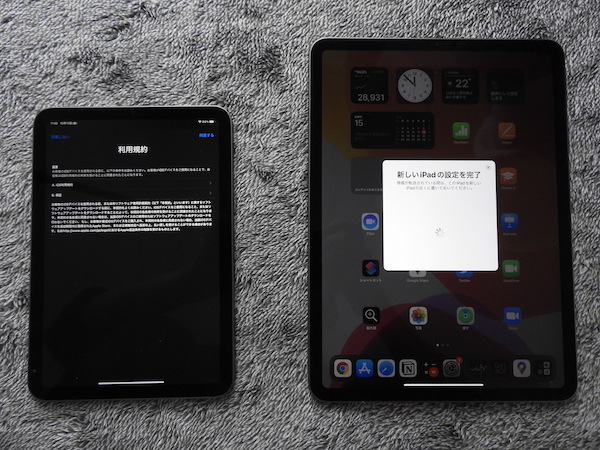
※左側:iPad(先)、右側:iPad(元)
次にiPad(先)に「新しいiPadに設定を移行」の画面が表示されるので、[続ける]をタップして次に進んで下さい。
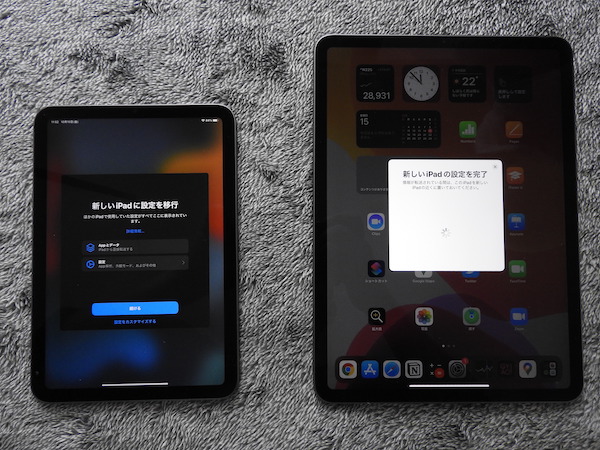
※左側:iPad(先)、右側:iPad(元)
次にiPad(先)にSiriの設定画面が表示されるので、設定を行いたい人は[続ける]をタップし設定を行って下さい。
設定が不要な人は[あとで設定でセットアップ]をクリックして下さい。
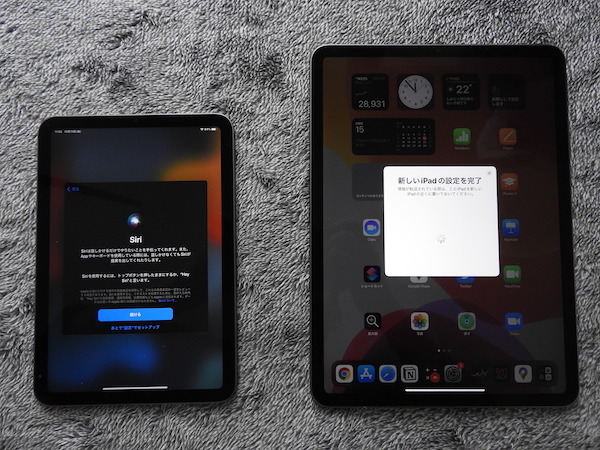
※左側:iPad(先)、右側:iPad(元)
今回、私が購入したiPad miniには新しいソフトウェアバージョンのOSがリリースされていたので、ソフトウェア・アップデートが表示されました。
この画面が表示された場合は、かならず画面の指示にしたがい、アップデートを実施しましょう!
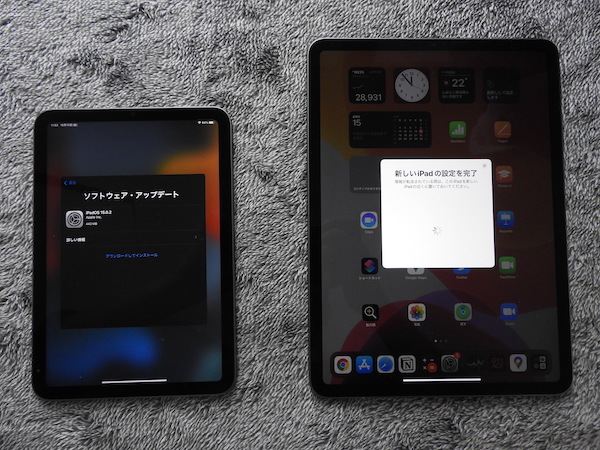
※左側:iPad(先)、右側:iPad(元)
次に、多分新しいOSにアップデートしたからだと思いますが、再度利用規約が表示されました。
この画面が表示されたら、[同意する]をタップして、次に進みましょう!
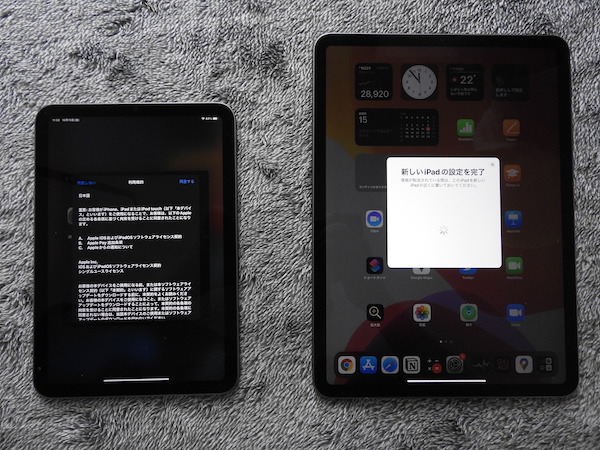
※左側:iPad(先)、右側:iPad(元)
しばらくすると、iPad(先)の方が自動的に再起動されました。
気にせずにそにまま放置しましょう。
データ移行の完了が近づいてきました。

※左側:iPad(先)、右側:iPad(元)
iPad(元)の画面が変わり「iPad miniへデータを転送中」と表示されますが、そのまま放置してデータの転送が完了するのを待ちましょう。
データ転送完了までの目安の時間が表示されるので、この時間気長に待ちましょう。
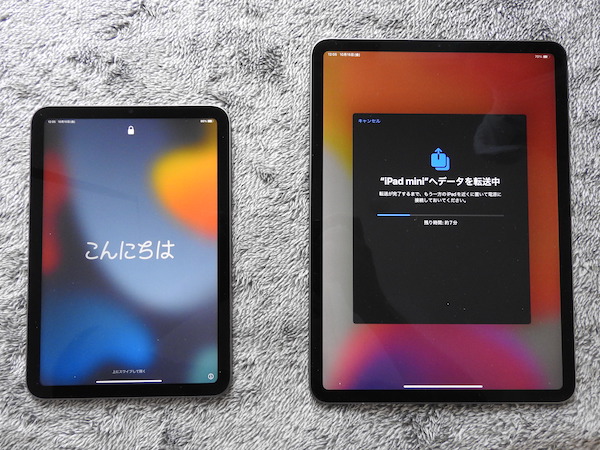
※左側:iPad(先)、右側:iPad(元)
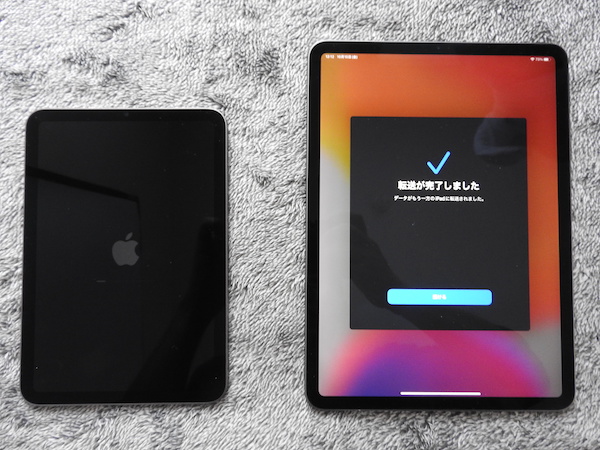
※左側:iPad(先)、右側:iPad(元)
iPad(元)の方に「転送が完了しました」の画面が表示されました。
これでデータの移行は完了です。
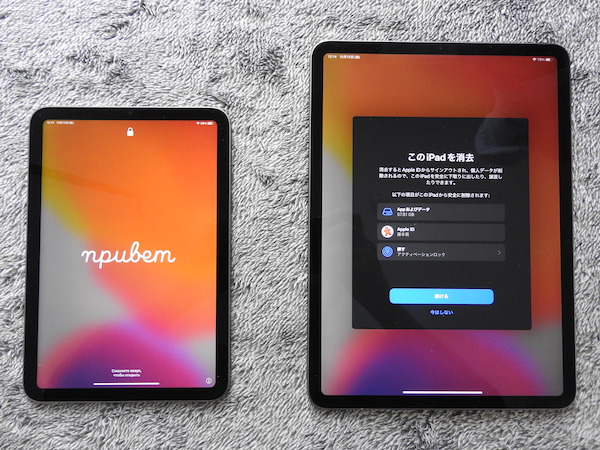
尚、iPad(元)の「転送が完了しました」画面で[続ける]をクリックすると、「このiPadを消去」の画面が表示され、この画面からデータ消去が実施出来ます。
古いiPadを他人にあげたり、売却をする予定の人は、この画面の指示に従ってデータを消去しておきましょう。
[adcode]
まとめ
今回、iPad ProからiPad miniにデータを移行する場合を例に、iPadのデータ移行の方法を紹介しました。
基本的に画面の指示に従えば良く、簡単に移行することが出来るので迷うことは無いと思います。
この方法でデータ移行を行うと、設定も含めてすべてのデータが移行され、アプリのインストール、アプリの並びまで、まるまるコピーしてくれる感覚で、データ移行が出来ます。
私自身も実際にこの方法でアップデートしてみて本当に手順も簡単で迷うこと無く出来ました。
操作が不安の方も大丈夫だと思います。
一点だけ注意をしておくと、データ移行が完了したと画面表示が出ても、アプリのダウンロードを引き続き行われており、私の場合はアプリのダウンロードがすべて終わるのにさらに1時間ぐらいかかりました。
急ぎでない場合は、夜寝る前にデータ移行を実施した方が良いかもしれません。