リモートワークの広がりを受けて、自宅でパソコンを使う事が多くなった人も多くなったのではないでしょうか?
会社や学校などでは環境が整っていて大型ディスプレイが使えた人も、自宅やカフェなどではこのような環境が無いので、タブレットを活用したいと考えている人も多いのではないでしょうか?
そこで、今回はWindowsパソコンとiPadの組み合わせで、iPadをサブディスプレイ化する方法をご紹介したいと思います。
iPadを簡単・無料でWindowsパソコンのサブディスプレイ化する方法
準備
WindowsパソコンとiPadを用意して下さい。
これだけです。
あと、もちろんWindowsパソコンと、iPadそれぞれに「spacedesk」と言うアプリが必要になりますが、その方法は次に説明します。
iPadをサブディスプレイ化する為には1点だけ条件があります。
それは、Windowsマシーン及びiPadが同じWi-Fiにつながっている事です。
では、早速アプリのインストール、使い方をご紹介します。
尚、「spacedesk」は無料アプリなので1円もお金はかかりません。
アプリ(spacedesk)のインストール
Windowsパソコン
ブラウザで下記のURL(Microsoftサイト)にアクセスして下さい。
URL:
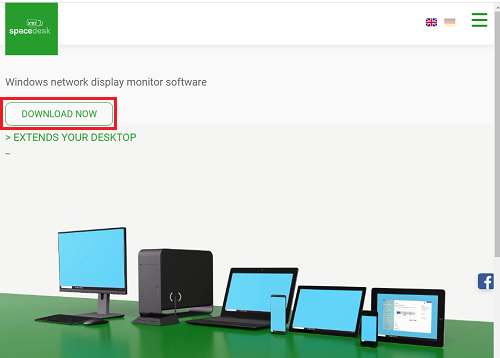
サイトが開いたら[DOWNLOAD NOW]ボタンを押下して下さい。
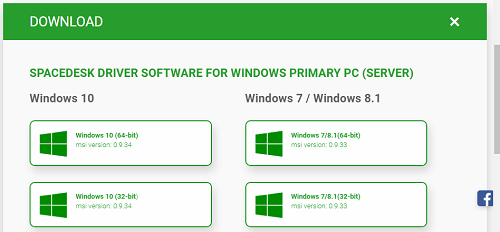
OSの選択画面が表示されるので、インストールするOSを選択して下さい。
私のパソコンはWindows10(64bit)なので以下、これを例に説明します。
OSを選択したら、msiファイルが自動的にダウンロードされるのでこれをダブルクリックしてインストールして下さい。
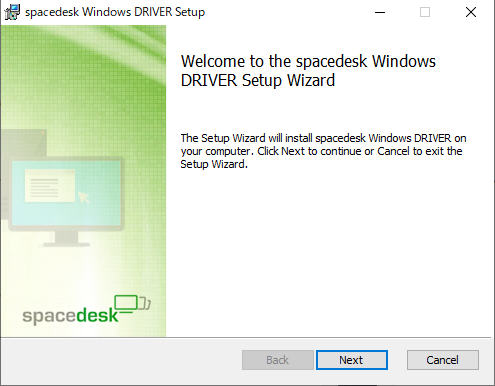
[Next]ボタンをクリック
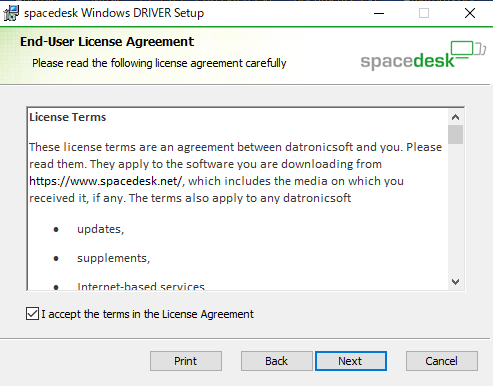
「I accept the terms in the License Agreement」にチェックを入れ[Next]ボタンをクリック
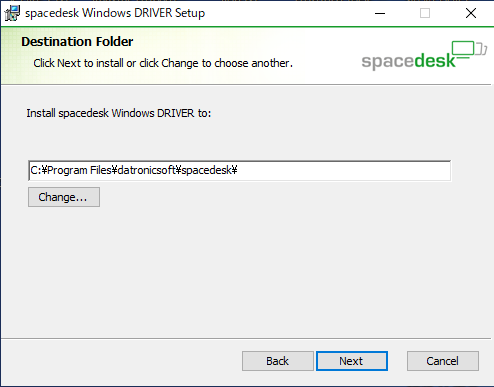
インストールするディレクトリを指定します。
デフォルトの設定から変更する必要はありません。
[Next]ボタンをクリック
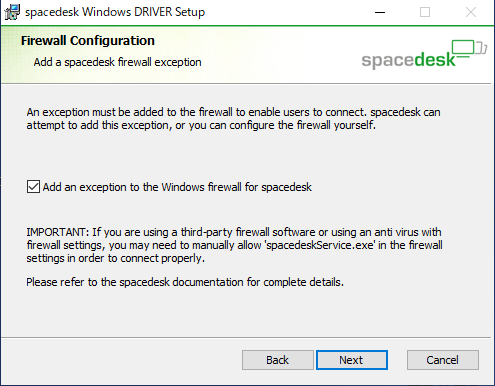
ファイアウォールの設定画面です。
この設定を行わないと、表示をiPadに画面の表示を送ることが出来ません。
デフォルトの設定のまま[Next]ボタンを押して下さい。
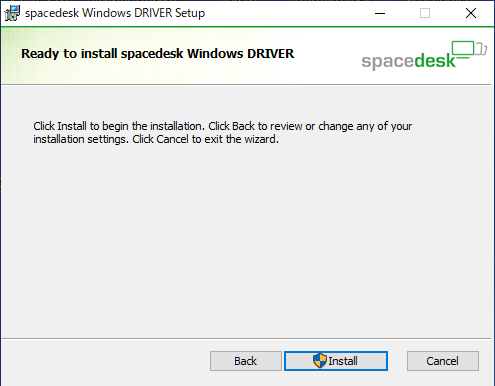
[Install]ボタンを押して下さい。
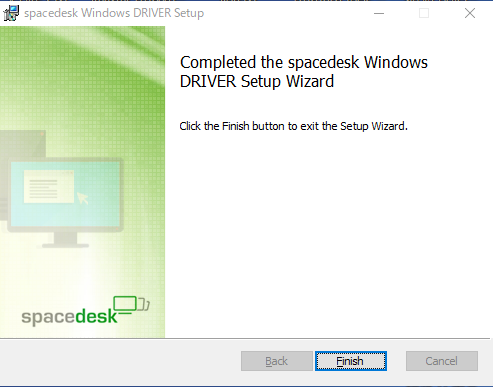
インストールが終了したら[Finish]ボタンを押して下さい。
よくある、ユーザ登録などは全く必要なく、直ぐに使えます!
iPad
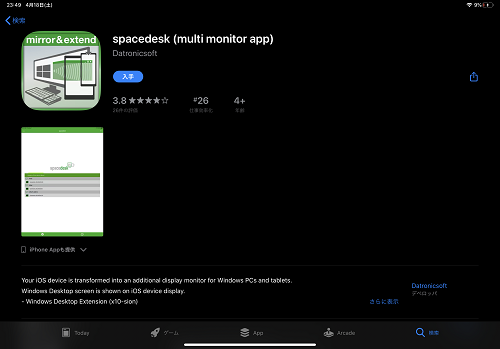
iPadでAppleのアプリストアを起動し「spacedesk」を検索してアプリをインストールして下さい。
アプリ(spacedesk)の使い方
アプリの使い方は簡単です。
まずWindowsの「spacedesk」アプリを起動して、iPadの「spacedesk」アプリを起動するこれだけです。
1.Windowsの「spacedesk」アプリを起動
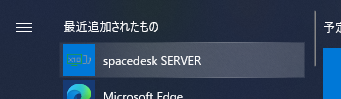
画面の左下のWindowsマークをクリック、そして「spacedeskSERVER」をクリックしてアプリを起動して下さい。
2.iPadの「spacedesk」アプリを起動
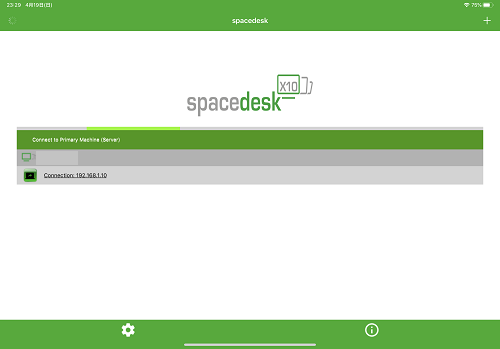
上記のように「Connection:[IP Address]」と表示されるので、これをタップして下さい。
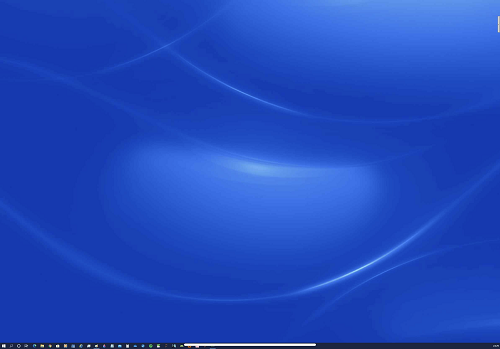
これで無事にiPad上にWindowsの画面を表示出来ました。
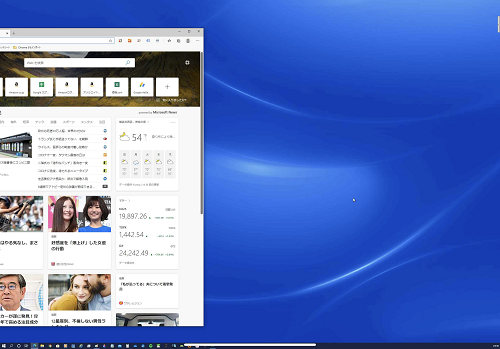
後はいつものように、メインPCのアプリなどをマウスで摘んでスライドさせると、iPadをサブディスプレイとして使えるようになります。
簡単でしたね。ぜひ使ってみて下さい。
