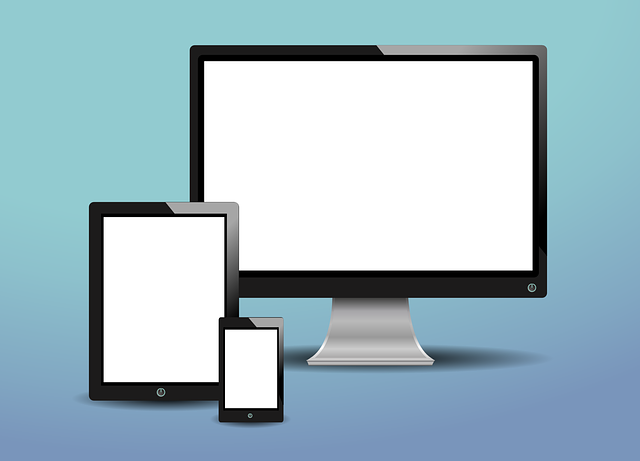最近外部ディスプレイなどを使って複数の画面を使って、パソコン使った作業をする人が普通になってきました。
でも、リモートワークとかでリモートデスクトップを利用する時、リモートデスクトップの画面をメインマシンと外部ディスプレイの両方を使って、それぞれ違う画面を表示することが出来なくて、困った事はありませんか?
私もこれには本当こまりました。
でも、実は設定一つで、リモートデスクトップでも外部モニタを使ってマルチディスプレイで作業する事が出来るんです。
今回この設定方法をみなさんにご紹介したいと思います。
リモートデスクトップで外部モニタ(マルチディスプレイ)を利用する方法
では早速設定方法をご紹介します。
手順1:

いつもの通りリモートデスクトップを起動してください。
※リモートデスクトップを頻繁に利用する人は、画面左下のWindowsアイコンをクリックしアプリ一覧を表示し[Windowsアクセサリ]をクリックすると[リモートデスクトップ接続]があるので、これをマウスで摘んでデスクトップにドロップしてください。そうするとデスクトップ上に、上の画像のようなショートカットが作られます。次回以降これをクリックするだけで、リモートデスクトップが起動できるので便利です。
手順2:
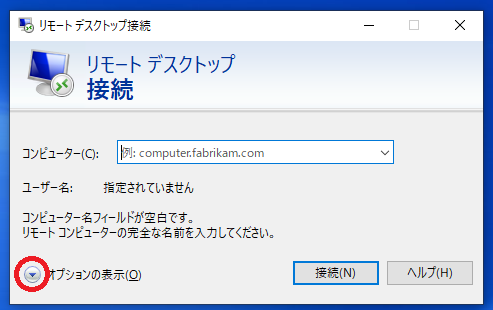
リモートデスクトップを起動すると、このような画面が表示され、みなさんは何も考えずにいつものように[接続]ボタンを押すといますが、ちょっと待って下さい。
焦らずに、ここで[オプションの表示]を押下して下さい。
手順3:
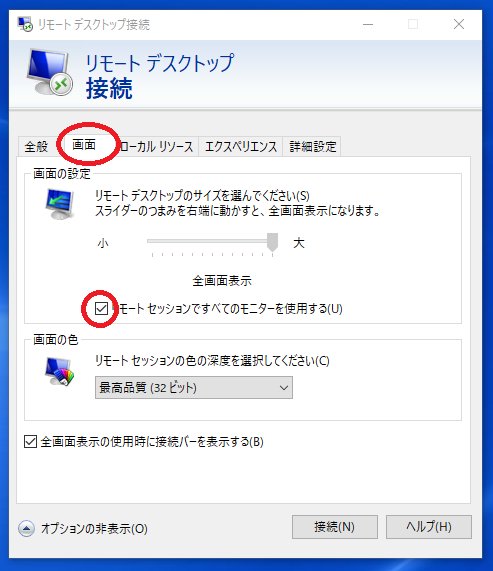
詳細の設定画面が表示されるので、[画面]タブを選択して下さい。
そして画面の設定に[リモートセッションですべてのモニターを使用する(U)]のチェックボックにチェックを入れて下さい。
そして下段の[接続(N)]をクリックして接続して下さい。
手順4:
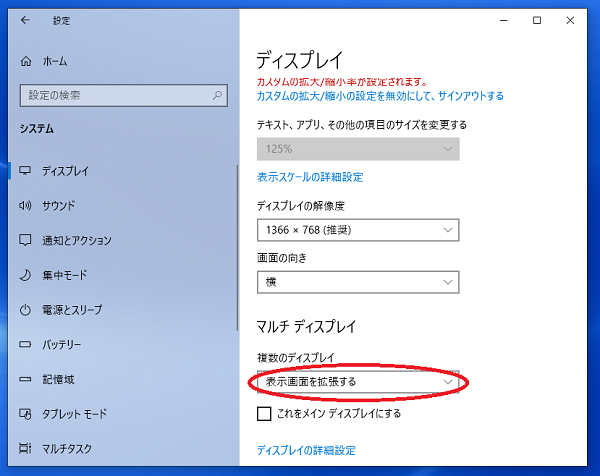
リモートデスクトップ接続が無事に成功したら、後はいつもの通り、外部ディスプレイを使って、2つの異なるドキュメントをそれぞれメインマシーンと外部ディスプレイに表示しながら作業が出来ます。
尚、一度今回の設定をしておくと、次からこの設定をする必要はありません。
いつも通りのリモートデスクトップ接続の手順でマルチディスプレイが使えるようになります。
要はデフォルトでマルチでディスプレイが使える設定になっていないので、今回説明した設定が必要であるという事です。
また、今回の設定をしてもマルチディスプレイが使えない!という人は、上図の通りWindowsのディスプレイの設定の、マルチディスプレイの設定が[表示画面を拡張する]になっているか確認して下さい。
これで設定は完了です!