「ahamoって申し込みが必要なの?」
「ahamoって料金かかるの?」
「iPhone/Android で使いたいんだけど設定どうするの?」
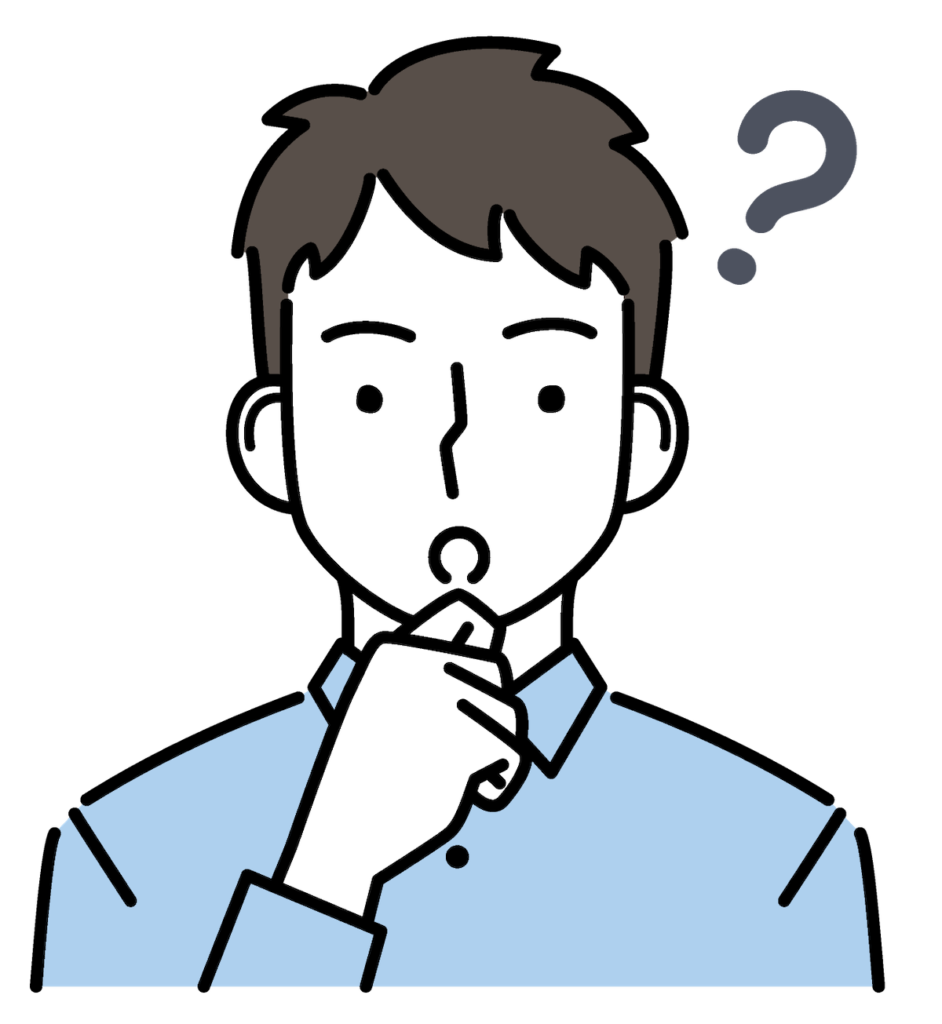
最近cafeなどで、パソコンを使って作業をしている人をよくみかけます
お店に無料Wi-Fiがあるけど、
- 通信速度が遅い
- セキュリティが心配
という事で、自分のスマホをモバイルルータ代わりに使ってテザリングを使用したいと言う人多いのではないでしょうか、本記事ではこのような時の皆さんの心配・悩みをスバリ解決します
- ahamoでテザリングを利用するのに、申し込みが必要かどうかがわかる
- ahamoでテザリングを利用するのに、月額料金がかかるのかがわかる
- ahamoでのテザリング設定方法がわかる
- ahamoでもデザリング利用方法がわかる
先に簡単に利用に関する結論だけお話しておくと
ahamoを利用している人は、申込み不要、利用料金不要ですぐにテザリングを使用することができます
設定や利用方法はすごく簡単なのでご安心下さい
詳しくはこれからわかりやすく図を使って解説していきます
もし「まだahamoに加入していないよ!」と言う人は、下のボタンからまずはプラン変更してから次を読み進めて下さい
ahamo テザリングのやり方
テザリングをするのに申し込みは必要?
申込みは必要ありません
ahamoを契約すると、設定さえすればすぐにテザリングが使用できます
| プラン | 申し込み |
|---|---|
| ahamo | 不要 |
| ahamo 大盛り | 不要 |
テザリング料金はいくら?
テザリングを使うためのオプション料金は無料です
従来の料金プランではテザリングはオプション扱いで、別途料金が必要な場合がありましたが、ahamoでは無料でテザリング機能を使用することができます
| プラン | テザリング料金 |
|---|---|
| ahamo | 無料 |
| ahamo 大盛り | 無料 |
利用可能なギガ(データ利用量)は?
契約プランと同じギガ(データ利用量)まで利用できます
通常利用と別枠でテザリングが使えるのではなく、通常利用との合計となるのでご注意ください
| プラン | ギガ(データ利用量) |
|---|---|
| ahamo | 20GB |
| ahamo 大盛り | 100GB |
iPhoneでのテザリングのやり方
設定方法
ホーム画面を表示し、設定アイコンをタップしてください

設定一覧から「ネットワークとインターネット」をタップしてください
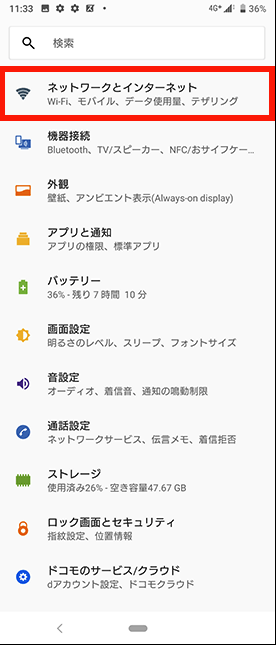
一覧から「テザリング」をタップして下さい
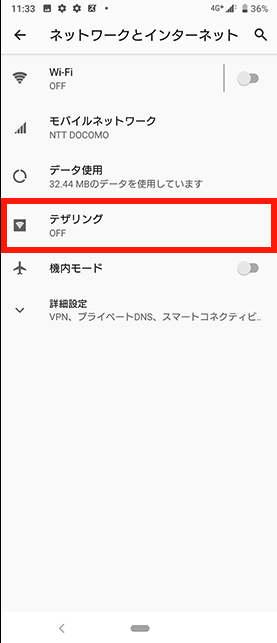
利用するテザリングを選択して下さい
「Bluetoothテザリング」は通信速度が遅いのでおすすめしません
iPhoneとパソコンを繋ぐケーブルを持っていれば「USBテザリング」を選択して頂いても問題ありません
今回は、一番利用頻度の高い「Wi-Fiテザリング」で以下説明していきます
「Wi-Fiテザリング」をタップして下さい
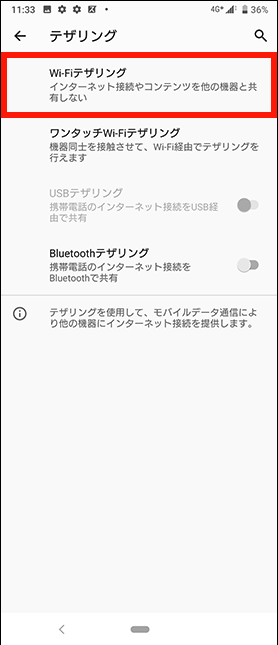
OFFになっているボタンをタップして、ONに切り替えて下さい
これでテザリングが利用出来るようになります
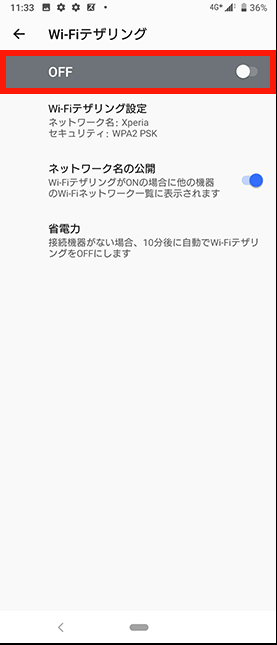
STEP5の「Wi-Fiテザリング」設定画面で「Wi-Fiテザリング設定」をタップして下さい
次のようなポップアップが表示され、ネットワーク名とパスワードを確認することが出来ます
これを覚えておいて、ネットに接続したいパソコン等に設定して下さい
尚、この画面でネットワークIDとパスワードを変更することも出来ます
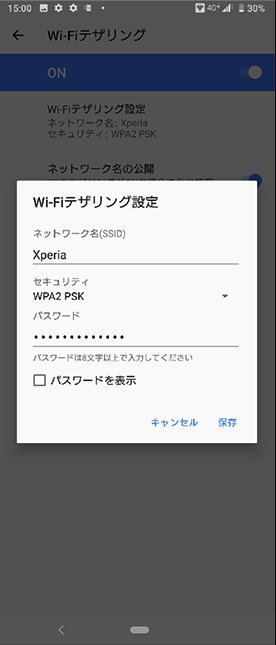
使い方
使い方は簡単です、設定方法で説明した通りにテザリングをONにしたら、設定されているネットワーク名とパスワードを使って、パソコンやゲーム機器など接続するとインターネットに接続することが出来ます
androidでのテザリングのやり方
設定方法
ホーム画面を表示し、設定アイコンをタップしてください
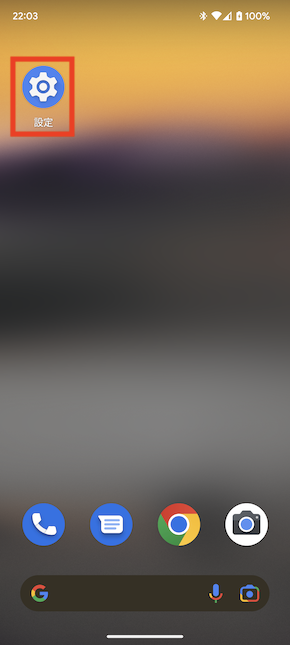
設定一覧から「ネットワークとインターネット」をタップしてください
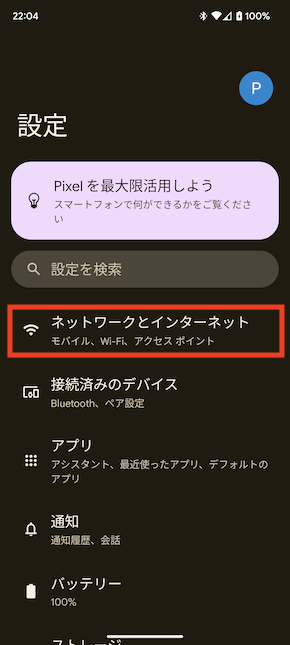
一覧から「アクセスポイントとテザリング」をタップして下さい
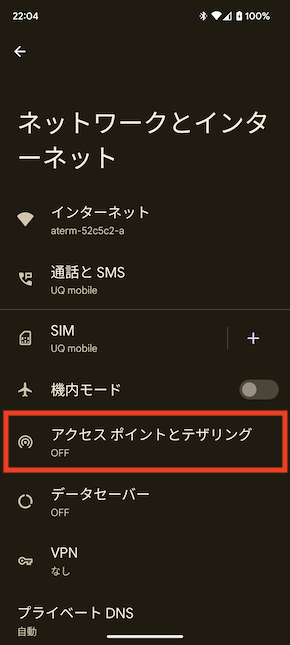
利用するテザリングを選択して下さい
「Bluetoothテザリング」は通信速度が遅いのでおすすめしません
iPhoneとパソコンを繋ぐケーブルを持っていれば「USBテザリング」を選択して頂いても問題ありません
今回は、一番利用頻度の高い「Wi-Fiアクセスポイント」で以下説明していきます
「Wi-Fiアクセスポイント」をタップして下さい

OFFになっているボタンをタップして、ONに切り替えて下さい
これでテザリングが利用出来るようになります
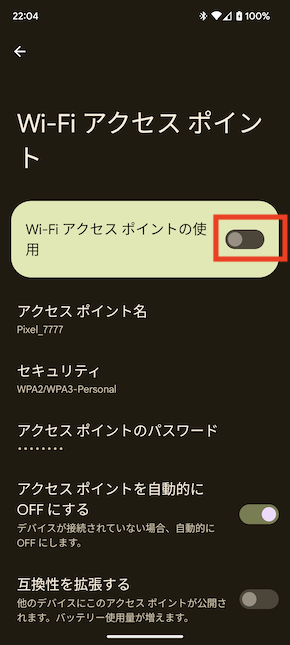
使い方
テザリングは設定方法のSTEP5までの操作をすれば使えるようになりますが
最初は、アクセスポイント名とパスワードを次のとおり確認し、利用したいパソコンなどに設定して接続して下さい
設定のSTEP5の画面で表示されているアクセスポイント名の項目に書かれているので、お手持ちのスマーフォンのアクセスポイン名となります
パソコンなどから接続するアクセスポイント選択する際はこの名称のものを選んで下さい
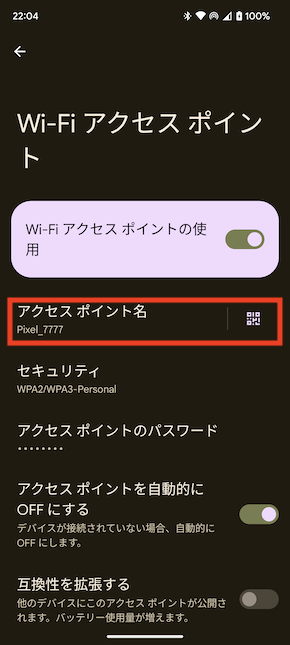
※アクセスポイント名の表示は例です、実際の名称はご自身のスマホに表示されているものをご利用下さい
尚、アクセスポイントの名称を変更したい場合、アクセスポイント名の箇所をタップすると編集画面が表示され、すきな名称に変更することが出来ます
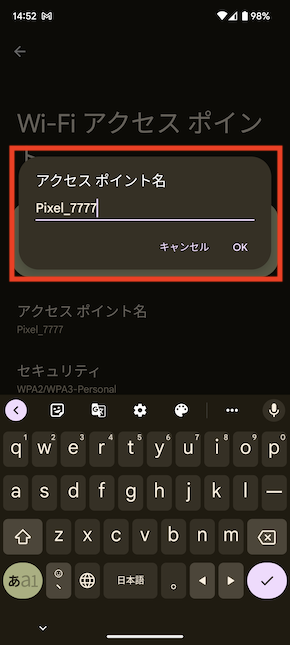
パスワードは最初の設定時にはランダムな文字列が設定されています
この文字列は設定のSTEP5の画面のアクセスポイントのパスワードをタップすると確認することができます
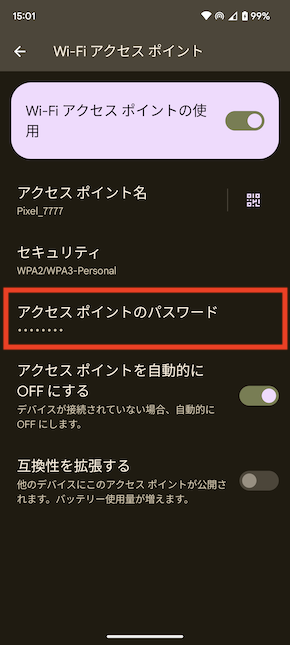
下図の通りパスワードの確認する画面で、パスワードの変更も可能です
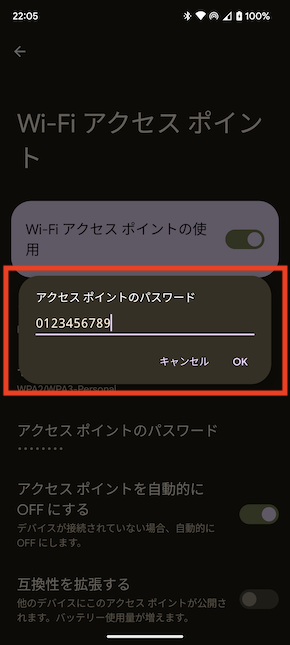
まとめ
テザリングのやりかた、料金や設定について解説しました。
最近がスマホの料金プランを大容量プランにしている人も多いと思いますので、モバイルルーターを使わなくてもテザリングを使うと簡単にインターネット接続を行うことが出来ます
テザリングを使う前に当然、ahamoへの加入が必要になりますのでまだの方は、変更しましょう!

