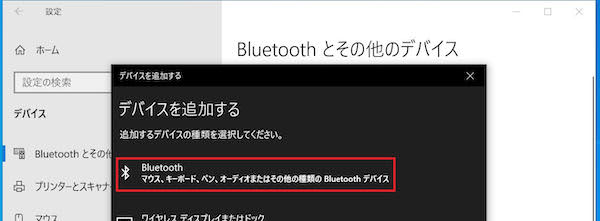最近は完全ワイヤレスイヤホンを使って音楽を聞くだけではなく、パソコンと接続してリモート会議や授業などのイヤホン・マイクとして使っている人も多いと思います。
でもいつも使っているスマホからパソコンに切り替えるのって地味にめんどくさくないですか?
通常、設定メニューからBluetoothの接続設定の画面を開き、ペアリング済みのイヤホンを選択して接続と、複数の画面を表示して切り替えないといけません。
そこで今回、WF-1000XM4を例に、スマホなど別のデバイスに接続している完全ワイヤレスイヤホンをWindows10のパソコンに2アクションで簡単に切り替える方法をご紹介したいと思います。
尚、今回ご紹介する方法は、WF-1000XM4だけでは無く、スマホやパソコンなどの音楽再生装置から切り替えが可能な完全ワイヤレスイヤホンであれば同じ方法で切り替えが可能ですので、試してみて下さい。
ご紹介する方法で切り替えが可能な完全ワイヤレスイヤホン:
- SONY WF-1000XM4
- SONY WF-1000XM3
※上記以外は確認できていないので、是非皆さんの方で試してみて下さい。
【WF-1000XM4】Windows 10のパソコンに簡単に切り替える(接続する)方法
用意するもの
準備するのは以下の通りです。
- 完全ワイヤレスイヤホン(SONY WF-1000XM4)
- 切り替え先のWindows10搭載パソコン
※特別なアプリやソフトウェアの入手(購入)、インストールの必要はありません。Windown10に標準で搭載されている機能だけで切り替えを行います。
切り替え方法
準備
まず、準備ですが接続を行いたいパソコンと接続設定を済ませておく必要があります。
まだ一度も切り替えたいパソコンに接続設定を行った事がない人は、以下の手順で接続設定を完了させて下さい。
※尚、この手順は最初の一度だけ実施すれば良く、次からは下記の「切り替え手順」で紹介する手順だけで簡単に完全ワイヤレスイヤホンの切り替えられます。
1.[Windowアイコン]→[設定]→[デバイス]をクリック
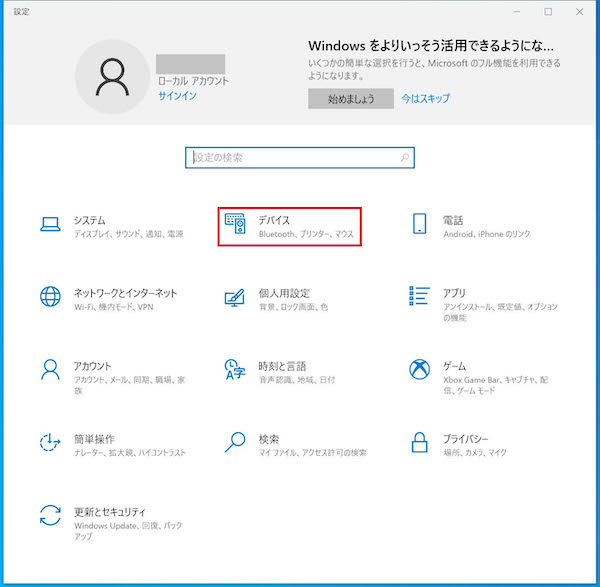
2.「Bluetoothまたはその他のデバイスを追加する」をクリック
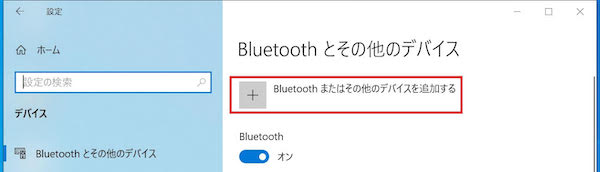
3.「Bluetooth」をクリック

4.「WF-1000XM4」をクリック
イヤホン本体がペアリングモードになっていないと、下記のように接続デバイスの表示が出ないので、必ずイヤホン本体をペアリングモードにして下さい。
※WF-1000XM4では、イヤホンを耳に装着した状態で、本体を指で左右同時に数秒間長押しするとペアリングモードに移行します。
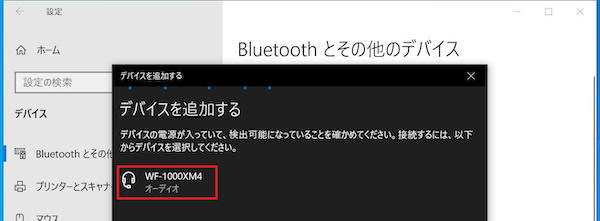
5.[完了]ボタンをクリック
項目4の操作を行うと、パソコンとイヤホンの間で自動的に登録処理が走ります。
しばらくすると下図のような画面が表示されます。
[完了]ボタンが表示されたら無事、パソコンとイヤホンがつながる状態になります。
これで準備完了です。

切り替え手順
では、本題の簡単に他のデバイスに接続しているイヤホンをWindows10のパソコンの方に切り替える方法です!
操作はとても簡単です。
[Windows]マーク + [k]キーを同時に押して見て下さい。
そうするとパソコンの画面の右側に下図のような画面がスライドして出てきます。
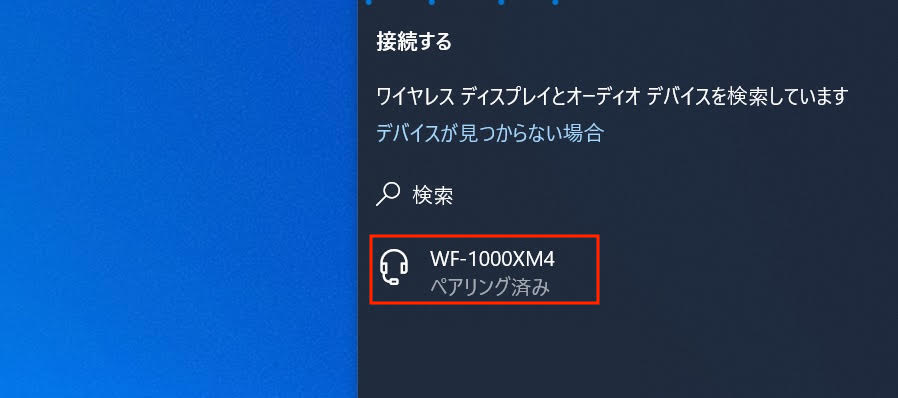
この画面で[WF-1000XM4]の場所をクリックしてみて下さい。
これだけで簡単他のデバイスに接続されていたイヤホンをWindows10のパソコンの方に切り替えることが出来ます。
とっても簡単ですね。
めんどくさかった手順が、このショートカットを知っているだけで一瞬で接続できるようになりました。
まとめ
今回、今大人気のSONY WF-1000XM4を使った、他のデバイスにつながっているイヤホンをWindows10のパソコンに簡単に接続を切り替える方法をご紹介しました。
ショートカットを使って2アクションで切り替えることが出来ました。
切り替えがめんどくさいなあと思っていた方是非この方法を覚えて活用して見て下さい。
あなたにおすすめの記事
3ヶ月無料「Amazon Music Unlimited」空間オーディオまで使える超お得キャンペーン