最近、Windowsは範囲を指定してのスクリーンショットをとる事ができないので不便と言う声を聞きました。
よくよく話を聞いてみると、キーボードに印字されている「PRT SCRN」ボタンを使ってスクリーンショットをとっていました。
この方法は一昔前の方法で、Windows 10以降もっと便利にスクリーンショットをとる方法がOSにヒ標準搭載されています。
この方法を使うと、これまで通りの画面上の表示領域全てのスクリーンショットもとれますし、範囲の指定も簡単に出来るようになるんです。
今回は、この便利になったWindowsのスクリーンショットの撮り方をご紹介したいと思います。
Windows 11 範囲指定してスクリーショットできない問題を解決する方法
問題発生の原因
Windows 11で範囲を指定してスクリーンショットがとれない原因ですが、それはずばり、ご利用のショットカットキーが間違っているからです。
間違っているからと言うより、古い方法を使っているからです。
古いショートカットキー: [FN] + [PRT SCRN]
問題を解消する方法
Windows 10 の2017年のOSアップデートから「Snipping」というツールが標準搭載されており、これを使うと問題が解決します。
では早速Snippingツールをつかてみましょう!
Snippingツールの使い方
インストール
まずツールのインストールですが、Windows 11 をお使いの場合は不要です。
もし、Windows 10をお使いの方で、次に説明するショートカットキーが使えない場合OSのバージョンが古いまま使っている可能性がありますので、最新のWindows 10のバージョンに上げるか、Windows 11の導入をご検討ください。
設定
設定も一切不要です。
スクリーンショットをした際に、フル画面のスクリーンショットを撮るか、範囲を指定するか選択できるようになっており、この時に選択するだけで良いので、難しい設定とかはありません。
Snippingツールの使い方
⒈ショートカットキー押下
[Win] + [Shift] + [S] を押下
これでSnippingツールが起動して現在表示されている画面のスクリーンショットが撮れます。
ショートカットキーは3つ同時押しになりますが、Shiftの最初の文字も、その後も文字もスクリーンショットの最初の頭文字と同じSなので覚えやすいので、忘れないと思います。
⒉スクリーンショットを撮る
ショートカットキーを押下すると画面上部の中央次のようなアイコンが表示されます。
これをクリックすることで、スクリーショットの撮り方が選択出来ます。
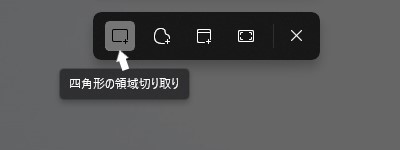
■四角形の領域切り取り
一番左のアイコンをクリックすると、四角形に領域を選択できるようになり、選択した部分だけスクリーンショットを撮る事が出来ます。
■フリーフォーム領域切り取り
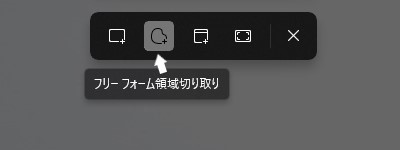
左から2番目のアイコンをクリックすると、フリーフォームで領域を選択できるようになり、選択した部分だけスクリーンショットを撮る事が出来ます。
■ウィンドウの領域切り取り
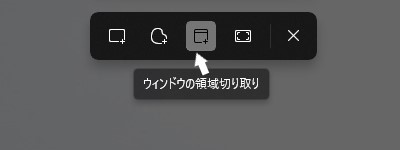
真ん中のアイコンをクリックすると、画面上に開いているウィンドウをカーソルで選択出来るようになり、選択後リーターンキーを押すと、一々領域を選択しなくても、そのウィンドウ全体のスクリーンショットを自動的に撮る事が出来ます。
■全画面表示の領域切り取り
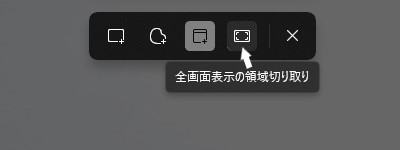
右から2番目のアイコンをクリックすると、画面全体のスクリーンショットを撮る事ができます。
■Snippingを閉じる
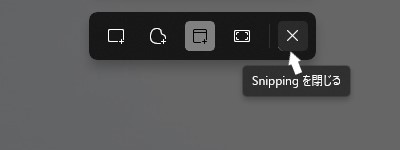
一番右のアイコンをクリックすると、スクリーンショットを撮らずにSnippingツールを終了する事ができます。
まとめ
今回、Windows 11で領域を指定してスクリーンショットが撮れないとう問題を解決方法をご紹介しました。
Windowsも進化しています。
最新のスクリーンショットを撮る方法を学んで、役立ててください。
