WEBで捜し物をしている時など、メモ代わりに大変便利なスクショ(スクリーンショット)。
Xperiaで実際にスクショを取る方法をご紹介します。
尚、動作の確認をしたのがXperiaだったので、タイトルを「Xperiaでスクショ(スクリーンショット)を撮る方法」としていますが、ほとんどのAndroidのスマホで全く同じ手順、同じアプリを使ってスクショが取れるので試して見て下さい。
Xperiaでスクショ(スクリーンショット)を撮る方法
スマホ本体だけでスクショを撮る方法
スマホのサイドにある[電源ボタン]と[ボリュームボタン]の下げる所を同時に約2秒長押しして下さい。

これだけで、今画面に表示されているそのままが写真として保存されます。
スクリーンショットの画像は、標準で入っているアルバムアプリを起動すると、見ることが出来ます。
尚、モデルによって[電源ボタン]と[ボリュームボタン]の位置が異なる場合がありますが、どんなモデルでの使うのは[電源ボタン]と[ボリュームボタン]に変わりはありません。
指一本でスクショを撮る方法
スクリーンショット1枚ぐらいであれば先に紹介した方法で全然問題は無いのですが、複数枚撮りたいときは地味にめんどくさいんです。
そんな時にオススメなのがアプリを使ってスクリーンショットを撮る方法です。
私が個人的に操作が簡単でオススメなのが『無音スクリーンショット』というアプリです。
このアプリをスマホにインストールすると、画面の真ん中上部に小さなカメラのアイコンが画面上の表示されます。
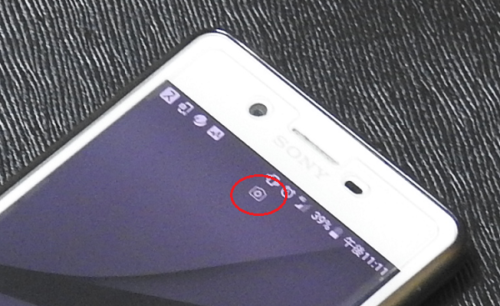
このアイコンをタップするとそれだけで、表示している画面のスクリーンショットを撮ることが出来ます。
片手で操作出来、すごく簡単で便利です。
尚、このカメラマークのアイコンは後で設定で好きな場所に表示するように変更する事が出来ます。
そしてもちろんアプリ名の通りスクリーンショットを撮る時に音は鳴りません!
スクロールで隠れている部分も一緒にスクショを撮る方法
スクリーンショットって基本的に、スマホの画面上の見えている部分しか出来ません。
WEBで読みたい記事を見つけた時とか、画面からはみ出した部分を含めてスクリーンショットを撮りたかったりしませんか?
なんとこれを叶えてくれるアプリがあるです。
名前は『LongScreenShop』というアプリです。
GooglePlayストアからダウンロード出来ます。
このアプリのすごい所は、スクリーンショットはやはり画面に表示している部分しか出来ないので、アプリが自動で画面をスクロールさせながら写真を撮影し、最後にこれを自動で結合し縦長の1枚の写真にしてくれるんです。
すごくないですか?
またこの手のアプリの多くはWEBブラウザしか駄目というものが多いのですが、これはアプリの画面を撮りたいので、LINEやニュースアプリなんかのスクリーンショットも簡単に取れます。
ちょっと使い方がわかりにくいので簡単にご紹介しておきます。
『LongScreenShop』の使い方
①アプリのインストール
まずはGooglePlayで『LongShot for long screenshot』をインストールして下さい。
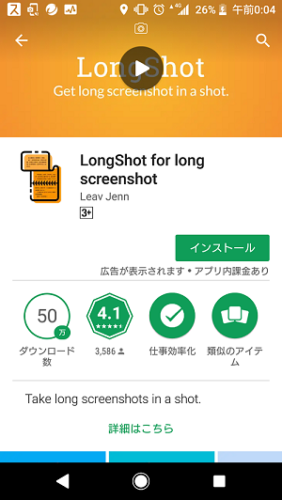
②アプリの起動
アプリを起動して下さい。
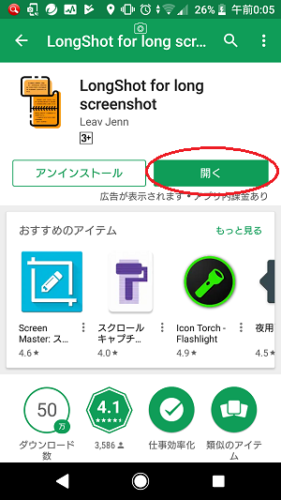
③アプリの設定
アプリを起動すると下のような画面が表示されるので、まず『Auto scroll』にチェック(設定)して下さい。
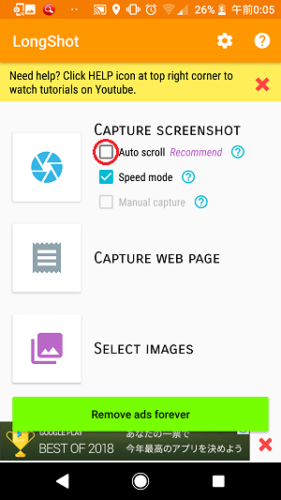
④スクリーンショットの撮り方
設定が完了したらカメラのレンズのようなボタンをクリックしてください。
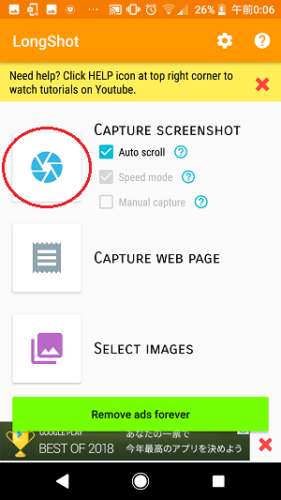
そうすると、下にような「Start」と「Cancel」のボタンが表示されるので、スクリーンショットを撮りたいアプリやブラザの画面を表示して下さい。
下の例では、GooglePlayのアプリのページを開いています。
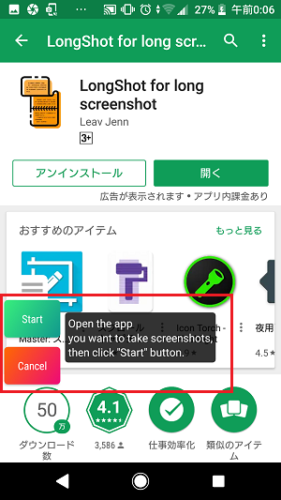
後は「Start」ボタンを押すだけです。
ボタンを押すとアプリが勝手に画面をスクロールさせながらスクリーンショットを撮ってくれます。
画面の最後までスクリーンショットを取り終わると、下のように表示されるので[save]をタップして下さい。
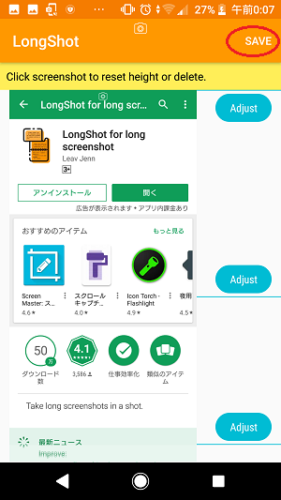
これで完了です。
次のような縦長の画像が完成です。
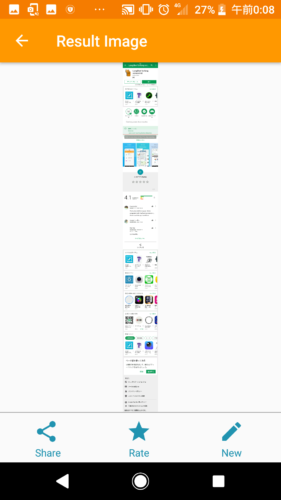
[adcode]
まとめ
どうですかスクリーンショットと言っても、用途などに応じていくつかの撮り方や、便利なアプリがあります。
みなさんも使い方に応じて今回紹介した方法を試して見て下さい。
